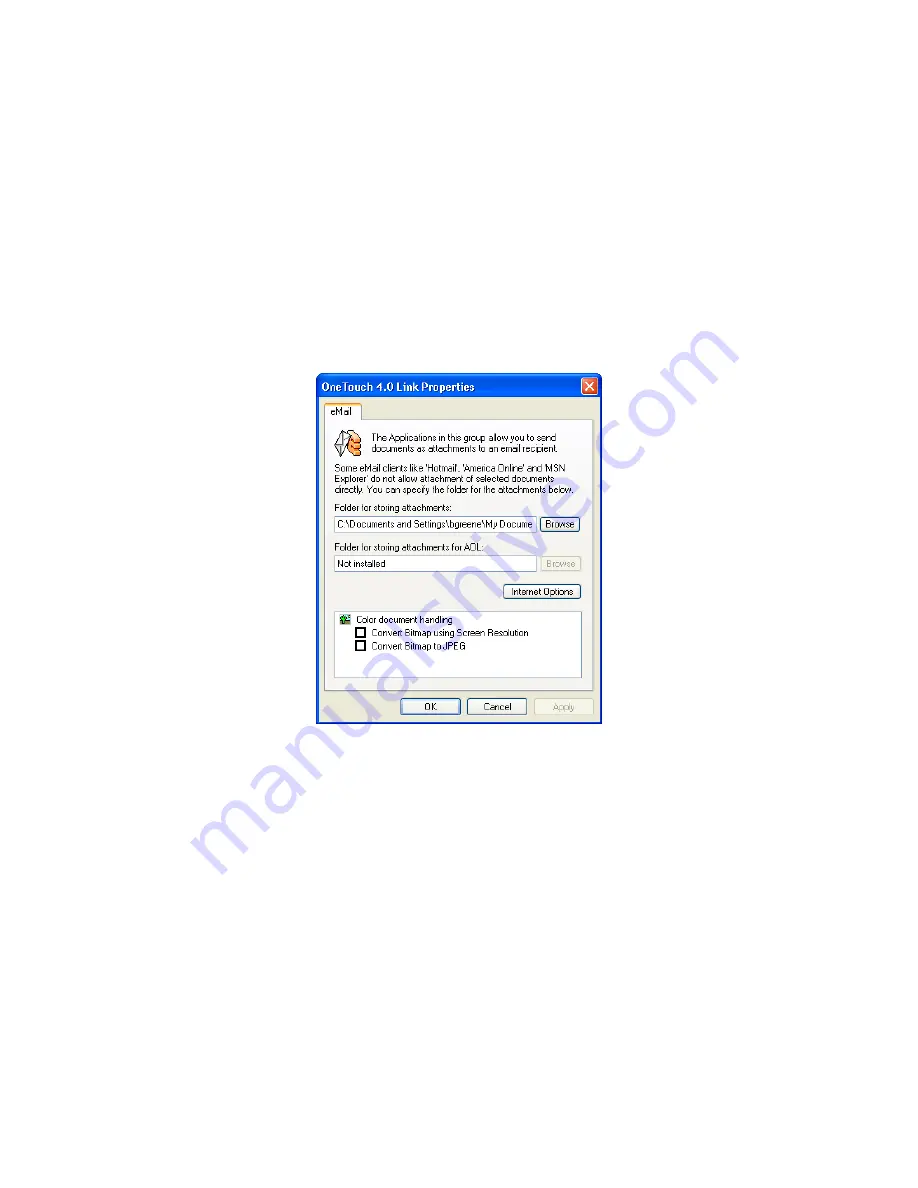
50
V
ISIONEER
9750 S
CANNER
U
SER
’
S
G
UIDE
E
M
AIL
P
ROPERTIES
These properties apply to email applications so you can specify the
folder for documents you want to attach to an email message. Microsoft
Outlook
®
will accept direct attachment of documents to a blank email
message as soon as scanning is finished, but other email applications
may not. If you’re using one of those applications, such as America
Online
®
(AOL), you need to know which folder contains the scanned
documents so you can manually attach them to your email messages.
1. Click the
Browse
button under
Folder for storing attachments
and choose a folder for your eMail attachments.
2. If you are using AOL on your computer, and the folder name for
AOL is incorrect, click its
Browse
button and find the correct AOL
folder.
For scanned images to be auto-attached to a blank email address,
you must have the specific folder location AOL uses to find the
attachments. Please contact AOL for more information about the
folder location in which AOL stores attachments.
Содержание OneTouch 9750
Страница 1: ...for Windows Visioneer OneTouch 9750 USB Scanner User s Guide...
Страница 2: ...Visioneer OneTouch 9750 USB Scanner User s Guide F O R W I N D O W S...
Страница 7: ...iv TABLE OF CONTENTS...
Страница 159: ...INDEX 152...
Страница 160: ...Copyright 2007 Visioneer Inc 05 0563 600 visioneer...
















































