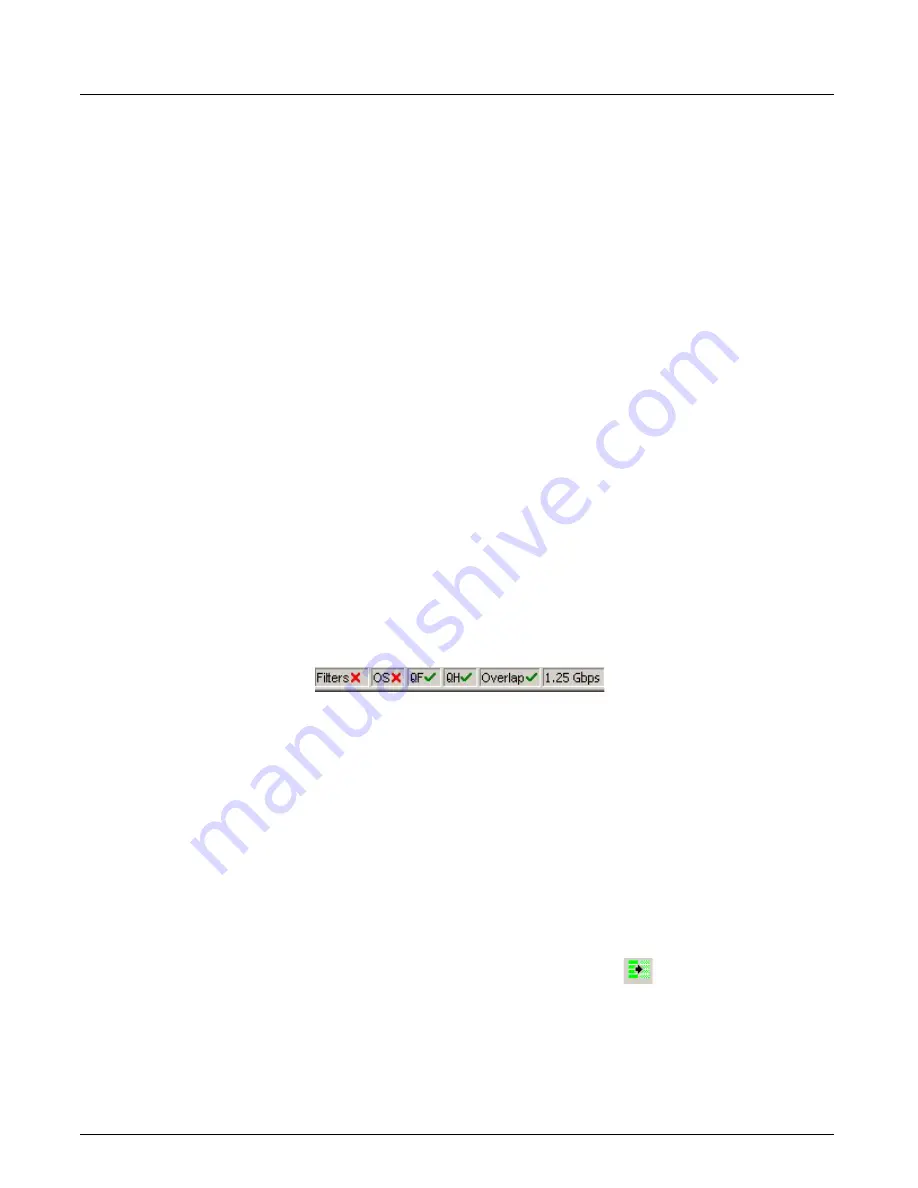
Filter And Hide
Chapter 13, Configuring Xgig TraceView
Xgig Analyzer User’s Guide
251
•
Use the
Quick Hide
feature to hide certain types of events based on information in the
spreadsheet display.
•
Set up complex filters using the
Filter
tab of the Detailed Find/Filter/Color window.
Traces annotated by Expert contain additional information that can be used to filter/hide
information in the trace. See
“Working with Traces Annotated by Expert” on page 382
for
information on annotated traces.
There are also some common filtering operations that are available from the toolbar, such as
hiding ordered sets or displaying only overlapping data. A filter status area provides you a quick
synopsis of all the filtering you have applied to the trace.
Filter Status Area
In lower right corner of the TraceView window is an area that shows the status of the filters that
can be applied to the trace. The following status fields are shown:
•
Filters
-- indicates if filters set up in the Filter tab are applied.
•
OS
-- indicates if ordered sets are displayed.
•
QF
-- indicates if Quick Filters are applied to the data.
•
QH
-- indicates if Quick Hides are applied to the data.
•
Overlap
-- indicates if only overlapping data is displayed.
The speed of the link is also displayed in the status area.
An example is shown below.
In the example, the first red X indicates that no filters set up through the Filters tab are applied to
the display. The red X next to OS indicates that ordered sets are not displayed. The green check
marks indicate that the Quick Filters (QF) and Quick Hides (QH) that have been set up are applied
to the data, and that only overlapping data is displayed. The last indicator lets you know the
network speed of the trace.
Quick Filter
Use Quick Filter to select frames or other event information that you want to see exclusively in the
display. Quick Filter is primarily for filtering events based on the value of fields as you find them
in the display. For example, show only all data for Port 3. For more complex filtering operations,
see the Detailed Find/Filter/Color window.
Once you have set up a Quick Filter, use the
Apply Quick Filter
button to enable or disable
the Quick Filter condition. Multiple Quick Filters can be created and they can be completely
removed rather than disabled. Use the
Quick Filter list...
button to bring up the dialog to view/
remove conditions in the Quick Filter list. See
Содержание Xgig
Страница 1: ...Xgig Analyzer Version 7 3 User s Guide ...
Страница 2: ......
Страница 3: ...Viavi Solutions 1 844 GO VIAVI www viavisolutions com Xgig Analyzer Version 7 3 User s Guide ...
Страница 6: ...Xgig Analyzer User s Guide Page iv Version 7 3 December 2015 ...
Страница 7: ...v CONTENTS ...
Страница 15: ...1 PART ONE Using Xgig Analyzer ...
Страница 16: ...PART ONE Using Xgig Analyzer 2 Xgig Analyzer User s Guide ...
Страница 27: ...13 PART TWO Using Xgig TraceControl ...
Страница 28: ...PART TWO Using Xgig TraceControl 14 Xgig Analyzer User s Guide ...
Страница 29: ...15 Chapter 2 About Xgig TraceControl In this chapter Introduction to TraceControl ...
Страница 156: ...Chapter 4 Xgig TraceControl Capture Configuration Segment Capture Options 142 Xgig Analyzer User s Guide ...
Страница 157: ...143 Chapter 5 Template Browser Template Editor In this chapter Template Browser Template Editor ...
Страница 173: ...159 Chapter 6 Xgig TraceControl Hints and Tips In this chapter TraceControl Hints and Tips Keyboard Shortcuts ...
Страница 176: ...Chapter 6 Xgig TraceControl Hints and Tips Keyboard Shortcuts 162 Xgig Analyzer User s Guide ...
Страница 177: ...163 PART THREE Using Xgig Performance Monitor ...
Страница 178: ...PART THREE Using Xgig Performance Monitor 164 Xgig Analyzer User s Guide ...
Страница 179: ...165 Chapter 7 About Xgig Performance Monitor In this chapter Introducing Xgig Performance Monitor ...
Страница 181: ...167 Chapter 8 Getting Started with Xgig Performance Monitor In this chapter Launching Xgig Performance Monitor ...
Страница 192: ...Chapter 9 Xgig Performance Monitor Port Configuration Changing Port Functions 178 Xgig Analyzer User s Guide ...
Страница 223: ...209 PART FOUR Using Xgig TraceView ...
Страница 224: ...PART FOUR Using Xgig TraceView 210 Xgig Analyzer User s Guide ...
Страница 225: ...211 Chapter 11 About Xgig TraceView In this chapter Introducing Xgig TraceView ...
Страница 227: ...213 Chapter 12 Getting Started with Xgig TraceView In this chapter Launching Xgig TraceView Working With Domains ...
Страница 379: ...365 Chapter 15 Xgig TraceView Histograms In this chapter Histogram Overview Histogram Controls ...
Страница 382: ...Chapter 15 Xgig TraceView Histograms Histogram Controls 368 Xgig Analyzer User s Guide ...
Страница 383: ...369 Chapter 16 Xgig TraceView Template Editor In this chapter Using Template Editor ...
Страница 394: ...Chapter 16 Xgig TraceView Template Editor Using Template Editor 380 Xgig Analyzer User s Guide ...
Страница 414: ...Chapter 18 Converting Files from Other Platforms Converting I Tech Files 400 Xgig Analyzer User s Guide ...
Страница 429: ...415 Chapter 20 Xgig Trace View Hints and Tips In this chapter Trace View Hints and Tips Toolbar Keyboard Shortcuts ...
Страница 437: ...423 PART FIVE Using Xgig Expert ...
Страница 438: ...PART FIVE Using Xgig Expert 424 Xgig Analyzer User s Guide ...
Страница 439: ...425 Chapter 21 Xgig Expert In this chapter Key Features of Xgig Expert Opening a Trace Switching to TraceView ...
Страница 442: ...Chapter 21 Xgig Expert 428 Xgig Analyzer User s Guide Figure 194 Xgig Expert Graph View ...
Страница 443: ...429 PART SIX Appendices ...
Страница 444: ...PART SIX Appendices 430 Xgig Analyzer User s Guide ...
Страница 454: ...Appendix C Protocol Display Color Coding 440 Xgig Analyzer User s Guide ...
Страница 461: ...447 INDEX ...
Страница 467: ......






























