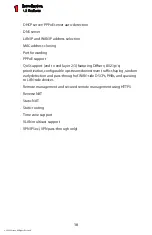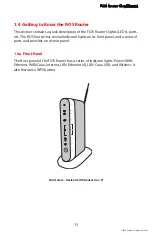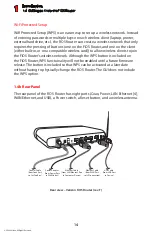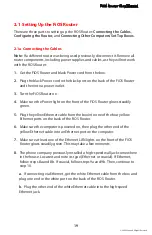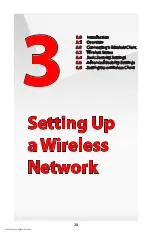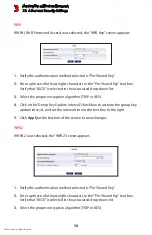Connecting the FiOS Router
2.3 Configuring the FiOS Router
2
24
© 2009 Verizon. All Rights Reserved.
2.3a Connecting Other Computers/Set Top Boxes
The FiOS Router can connect to other computers or set top boxes in three ways:
via Ethernet, via wireless connection, or via coaxial cable.
Ethernet
Get an Ethernet cable and plug one end into one of the open yellow
1.
Ethernet ports on the back of the FiOS Router.
Plug the other end of the Ethernet cable into an Ethernet port on the
2.
computer.
Make sure the corresponding Ethernet LAN light on the front of the FiOS
3.
Router glows steadily green.
Repeat these steps for each computer to be connected to the FiOS Router
4.
via Ethernet.
Wireless
Make sure each computer to be connected wirelessly has built-in wireless or
1.
an attached wireless adapter.
Make sure the computer uses the same ESSID and WEP key as the FiOS
2.
Router by launching the computer’s wireless application
Enter the ESSID and WEP key found on the sticker on the bottom of the
3.
FiOS Router in the computer’s wireless settings and click Save. Make sure to
configure the computer to use 64/40-bit WEP encryption.
Make sure the changes were implemented by surfing the Internet from
4.
the computer.
Repeat these steps for every other computer to be connected to the
5.
FiOS Router wirelessly.
Содержание MI424WG
Страница 1: ...Wireless Broadband Router MI424WG rev F rev F2 User Manual...
Страница 170: ...170 2009 Verizon All Rights Reserved 9 Monitoring the FiOS Router 9 0 Introduction 9 1 Router Status 9 2 Advanced Status...
Страница 200: ...200 2009 Verizon All Rights Reserved B Specifications B 0 Introduction B 1 General B 2 LED Indicators B 3 Environmental...