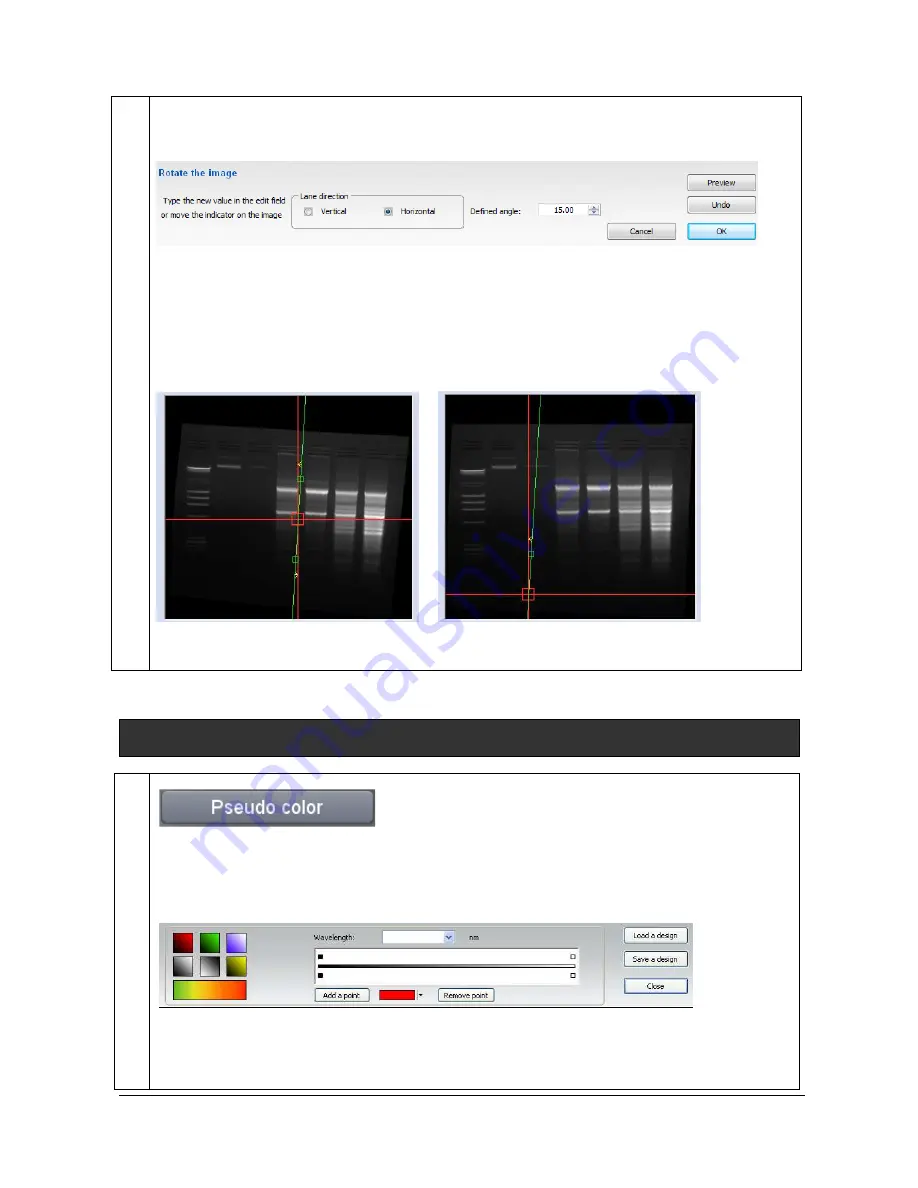
UVITEC – Cambridge
152/225
Click on the “Rotate by angle” icon to rotate the image in increments other than 90°. Click on the
rotation icon. A pop-up window display the following menu:
You can also define the angle of rotation in degrees. To complete the rotation, click on the Rotate
button. Click on the Undo button to come back as previously.
Thanks to the axis, which appears on the image, you can also directly rotate the image using this
overlay. To perform the rotation, position the cursor on the green square and drag in the yellow arrow
direction. As you drag, the arrow will rotate and the angle in the box will change. Adjust the green lane
to be as parallel as possible as the lanes. To complete the rotation, click on the Rotate button.
Adjust the green line to be as parallel as possible from the lane. Then, click on Rotate.
Pseudo color
You can define and apply a color palette to your image, allowing you to apply specific RGB values
to monochrome images. The pseudo colors can display different types or levels of fluorescence in
an image. It replaces the original grey levels of the image by another palette color.
To proceed, click on the Pseudo-color button. A window displays the following menu:
There are seven pre-defined color options: Red, Green, and Blue, Greyscale, Inverted greyscale,
Yellow and Multicolor. Click on the pre-defined option icon. The image is then displayed with the
default pseudo-colors settings. For instance, the image could be as follows with the Multicolor
option:
Содержание FIREREADER MAX
Страница 33: ...UVITEC Cambridge 33 225 The Device Manager should appear as below for the FireReader and SL4 USB series ...
Страница 43: ...UVITEC Cambridge 43 225 The folder menu The image window ...
Страница 155: ...UVITEC Cambridge 155 225 Select from this list the actions you want to undo The Undo applies automatically on the image ...






























