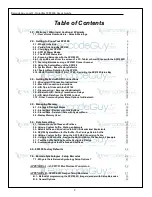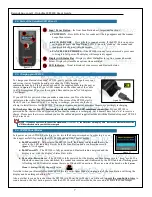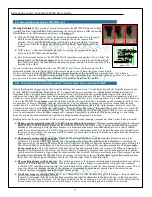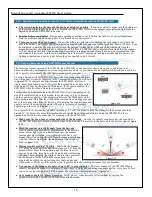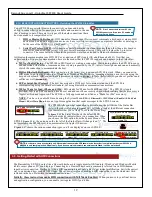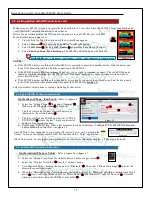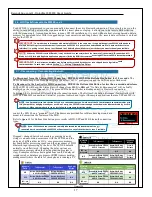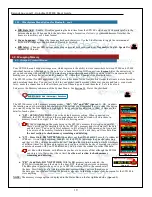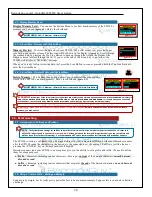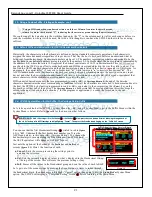7
BarcodeGuy.com® - UnionNet SP2100 User’s Guide
To charge your
BarcodeGuy.com
®
SP2100, gently pull the rubber port cover out
and swing it away from the housing, revealing the USB charging /
communications port. Plug the mini-usb end of the supplied cable into the port as
shown in
figure 6
. Plug the TypeA USB connector on the other end of the cable
to a USB compliant PC port or the supplied
BarcodeGuy.com
®
AC Adapter or
Car Charger.
If your SP2100 is powered when you make a connection, you’ll see the battery
indicator on the right of the Information Bar of the screen of the SP2100 start to
flash. If you’ve connected to a PC or Laptop to recharge, you may see the host
attempt to install drivers for the SP2100. You can just ignore any driver messages because we’re simply recharging.
Full recharge time is about 2½ hours using a standard 500mAh USB compliant connection.
If your SP2100 is
powered down, there will be no visual indication that the scanner is recharging, but it doesn’t have to be “on” to receive a
charge. Please note that we recommend you use the cable and power supplies included with the
BarcodeGuy.com
®
SP2100
kit you received.
Lets power on your SP2100; but before we do, lets talk about power modes. In order to give you
the longest useful life possible, the SP2100 is designed with 3 power modes:
●
Full-Power-OFF
- All power to the SP2100 is off, the display is black and there is no
color to the LED indicator. Press & hold the Scan Button and a confirmation screen
(figure 2.7)
will appear
●
Full-Power-ON
- The SP2100 is fully powered and bluetooth radio energized and the
display is on, with the display’s Status Bar visible.
●
Power-On-Power-Saver
- The SP2100 is fully powered but the display and Scan Imager are in “sleep” mode. If a
Bluetooth connection was established, the connection remains and is indicated by the LED Indicator flashing green.
A flashing red LED indicator means there is no Bluetooth Connection. The screen may dim based on the
System
Menu >>Settings>>LCD Power Off
value.
Note that when your
BarcodeGuy.com
®
SP2100 is in Power-Saver Mode, a single press of the Scan Button will bring the
display and Scan Imager back to life.
Also note that to scan a barcode when the SP2100 is in Power-Saver Mode, you will need to
press the scan button twice
to
scan a barcode: the first button press to take the SP2100 into Full-Power Mode, the second to activate the Scan Imager.
n
Scan / Power Button
- the front Scan Button has 3 important functions:
●
POWER ON
- Press & Hold for 3 seconds until the logo appears and the scanner
beeps, then release.
●
SCAN BARCODE
- Press & hold to scan a barcode. If the SP2100 is in a power
saving mode, press the Scan Button TWICE - once to “wake up” the scanner and
then press & hold to activate the imager.
●
CANCEL SLEEP MODES
- if the SP2100 is in any low power mode, press once
to bring it to full power. The display will temporarily appear
n
Display with Status Bar
- Displays yellow Status Bar in top line, scanned barcode
below. Displays System Menu options when activated.
n
LED Indicator
- Visual indicator of scan success and bluetooth status.
8
9
10
�
8
7
9
10
figure 2.5
figure 2.6
figure 2.7
2.2 - Parts of the UnionNet SP2100, con’t
2.3 - Charging your SP2100
2.4 - SP2100 Power Modes
NOTE:
If you have an active HID Connection established
(
see Section 3.0
)
, the Status Bar will display “USB” but the HID bluetooth connection
will be maintained while your SP2100 recharges!
Sys
Menu
Содержание SP2100
Страница 64: ...64 BarcodeGuy com UnionNet SP2100 User s Guide APPENDIX E Android UniLinker and SP2100 in SPP Mode ...
Страница 69: ...69 BarcodeGuy com UnionNet SP2100 User s Guide APPENDIX G SP21001D Scan Engine Symbology Default ...
Страница 71: ...71 BarcodeGuy com UnionNet SP2100 User s Guide APPENDIX I SP21001D Scan Distance Chart ...