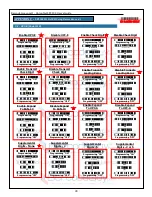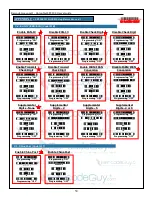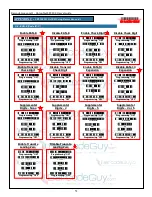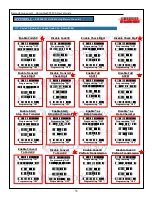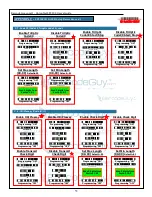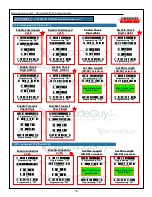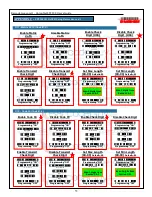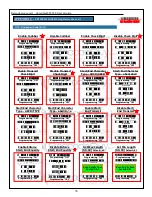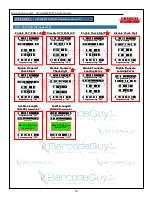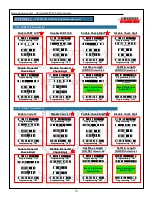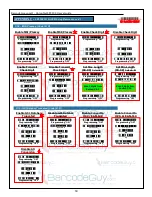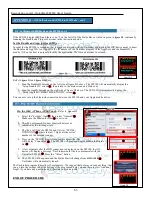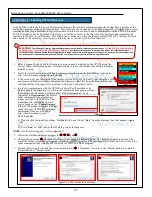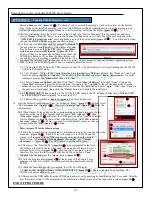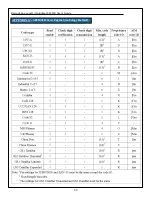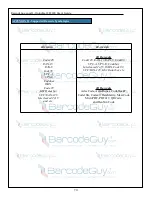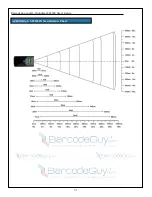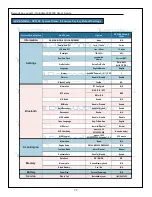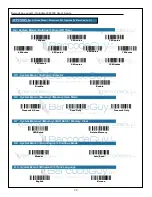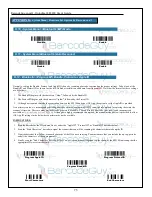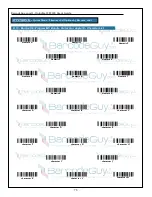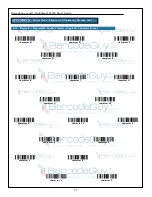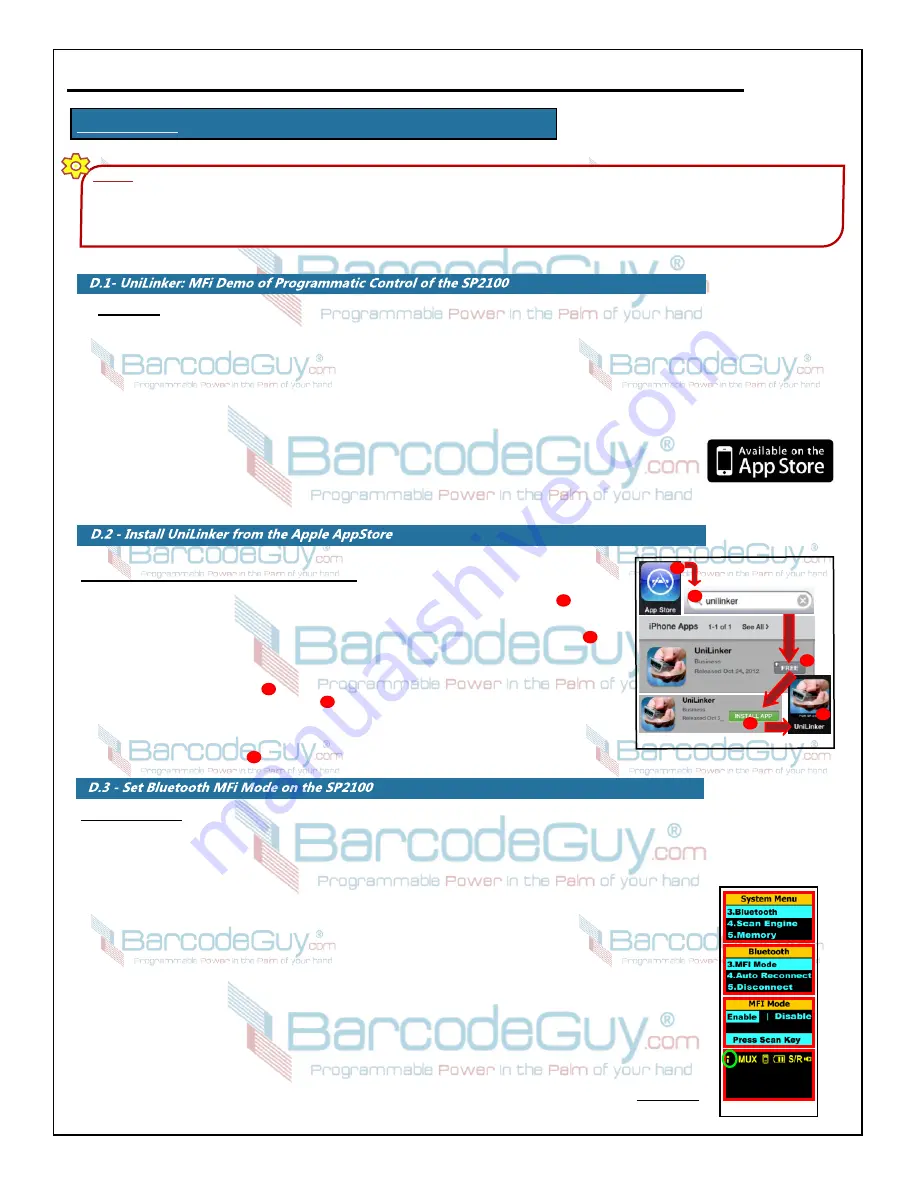
62
BarcodeGuy.com® - UnionNet SP2100 User’s Guide
In
Section 2.9
, we talked about the bluetooth connection methods between the SP2100 and host devices. Of the different
connection types, MFi was defined as an acronym for “Made for iPad/iPhone/iPod”. MFi is basically an SPP (serial port
protocol) connection with the iPhone security check added. This security check confirms that the accessory is Apple
Certified and Approved. The SP2100 is certified as a MFi or “Made for iPxx” accessory.
The MFi connection gives Application Developers granular control of the settings and operation of the SP2100. Using this
connection, you can access all the settings of the SP2100’s System Menu and control them programmatically. In addition,
you can not only receive the scanned barcode data, but you can format and send a text string to be displayed on the
SP2100’s 2-color OLED screen. Displaying on-screen instructions allows the user to use the SP2100 for information and
instruction instead of having to view the host.
To make development easier, we provide support for the SP2100’s free Software Developer’s Kit
(SDK). Application developers can download and install UnionNet’s UniLinker program from the
AppStore. UniLinker, with the corresponding source code, is the quickest way for a developer to
understand how to control the SP2100 using the MFi bluetooth connection to an Apple iOS device. Below are the
instructions to install and run the AppStore version of UniLinker and connect the SP2100 via Mfi.
4
3
5
figure D1
1
2
Download UniLinker from the AppStore
- see
figure D1 at right
1. On your iPad, iPhone or iPod Touch, locate and launch the AppStore
application
2. Type “unilinker” in the search box at the top right hand side of the screen .
Then press the “search” button on the soft keypad and select iPhone Apps.
3. The UniLinker App will be displayed. Press the “
FREE
” button to the right of
the application name . The button caption will change to “INSTALL APP”.
Press to install the application . The Unilinker application will be
downloaded to your device.
4. Press the “Home” button of the device, and locate
BUT DON’T LAUNCH
the
“UniLinker” icon.
2
1
4
3
5
On the SP2100
-
Make sure your SP2100 is turned on (press the Scan button for 3-5 seconds). Press the SP2100’s front Scan Button and
verify that it isn’t currently connected to a host device. If the SP2100 displays anything other than
MUX
it is currently
connected to another device. Find the device and turn off the bluetooth radio to break the connection to the SP2100
Before you get started making the HID connection, make sure your SP2100 is set with MFI Mode
enabled
(refer to figure D2)
:
1. Press & hold the Top Side button until the System Menu appears.
2. Select
3.Bluetooth
and press the Scan Button to select the option.
3. Select
3.MFI Mode,
then highlight
Enable
& press the Scan Button to select.
4. Select
0.Exit Sub Menu
then
0.Exit Menu
.
5. There should now be an “i” on the far left of the Status Bar (circled in green in
figure D2
. The
SP2100’s LED Indicator will flash red.
NOTE:
●
If the SP2100 displays anything other than
MUX
it is currently connected to another device. Find
the device and turn off the bluetooth radio to break the connection to the SP2100. (See
Section 3.9
)
figure D2
APPENDIX D
- iOS UniLinker and SP2100 in MFi Mode
NOTE!
This procedure may not work correctly if you’ve already made a HID connection with your iOS device. To clear the iOS to SP2100 relationship:
1.
On the iOS device, go to
Settings
,
General
,
Bluetooth
and find the SP2100 bluetooth connection. Press the blue arrow in the blue bordered white circle
at the far right. From the screen that appears, press the “
Forget this Device
” button.
2.
Now reset the iPad by pressing the Home Button (screen side, bottom center) and the Power Button at the same time until the white Apple logo
appears.
Содержание SP2100
Страница 64: ...64 BarcodeGuy com UnionNet SP2100 User s Guide APPENDIX E Android UniLinker and SP2100 in SPP Mode ...
Страница 69: ...69 BarcodeGuy com UnionNet SP2100 User s Guide APPENDIX G SP21001D Scan Engine Symbology Default ...
Страница 71: ...71 BarcodeGuy com UnionNet SP2100 User s Guide APPENDIX I SP21001D Scan Distance Chart ...