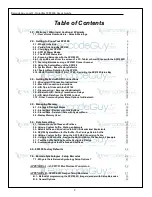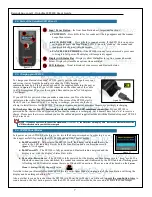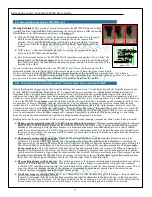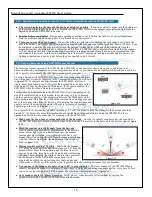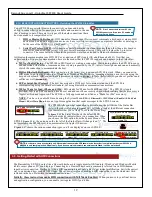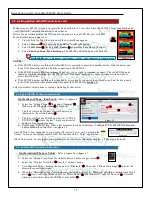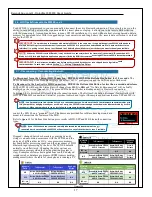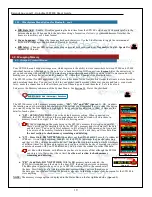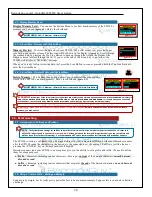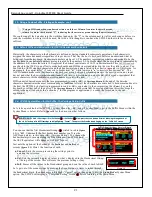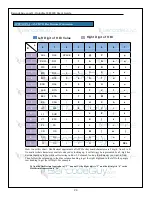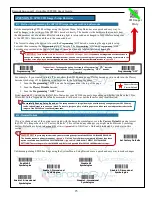13
BarcodeGuy.com® - UnionNet SP2100 User’s Guide
Make sure your SP2100 is turned on (press the Scan button for 3-5 seconds). Press the SP2100’s front Scan Button and
verify that it isn’t currently connected to a host device.
Before you get started making the HID connection, make sure your SP2100 is set with MFI
Mode disabled
(refer to figure 3.1)
:
1. Press & hold the Top Side button until the System Menu appears.
2. Select
3.Bluetooth
and press the Scan Button to select the option.
3. Select
3.MFI Mode ,
then highlight
Enable
& press the Scan Button to select.
4. Select
0.Exit Sub Menu
then
0.Exit Menu
. The SP2100’s LED Indicator will flash red.
SHORTHAND:
SM>>3.Bluetooth >>3.MFI Mode >>Enable>>0.Exit Sub Menu>>0.Exit Main Menu
NOTES:
●
If the SP2100 displays anything other than
MUX
it is currently connected to another device. Find the device and
turn off the bluetooth radio to break the connection to the SP2100.
●
If the SP2100 displays
MUX
as in
figure 2.16
above, you’re ready to continue to connect. The red LED Indicator
should be flashing indicating that the SP2100 is in “Discovery” mode and is ready to connect to the new host.
Select host OS below.
●
If the SP2100 displays anything other than
MUX
, it is currently connected to another device. Find the device and
turn off the bluetooth radio or manually disconnect the SP2100 (See
Section 3.9
).
3.1- Apple iOS HID Connection Instructions
Select your tablet, smart phone or laptop’s Operating System below.
On the iPad - iPhone - iPod Touch
- Refer to
figure 3.2
1. Select the “Settings” icon , then select “General”
Make sure the Bluetooth slider is set to on.
2. The iPxx will search for new bluetooth devices as
indicated by the swirling circle .
3. The iPxx will find the SP2100 and list it as “SP2100-
XXXXXXX” where the last 7 digits are the serial
number of the barcode scanner.
2
1
4
3
5
Figure 3.3
4. Press on the “SP2100” line. After a few moments the iPxx will display “Connected”. The SP2100 will beep and
display
HID
in the Status Bar - see
figure 3.3
.
Your SP2100 is now connected to your Apple iOS device! Test it out by pressing the
“Home” button on the bottom center of the iPxx and launch the “Notes” application.
When Notes starts, be sure to press on a yellow line so you can see the cursor flashing…. Then scan a barcode!
On the Android Phone or Tablet
- Refer to
figure 3.4
to
figure 3.7
1. Select the “Settings” icon from the Android device’s home or apps screen .
2. Select the “Wireless Networks” from the “Settings” menu.
3. Turn Bluetooth on by checking the box next to “Bluetooth” . Then select “Bluetooth settings” to enter the
bluetooth connections screen.
4. When the “Bluetooth settings” screen appears, the check box next to “Bluetooth” should be checked from Step 3
above . Now select the checkbox next to “Discoverable” and then select “Scan for Devices” . Note that
when you enter this screen, the SP2100 is not visible .
Figure 3.2
2
1
4
3
5
2
1
3
Figure 3.1
1
2
3
3.0 - Getting Started with HID Connections, con’t
3.2 - Android HID Connection Instructions
1
2
4
3
1
5
6
7
8
Sys
Menu
Содержание SP2100
Страница 64: ...64 BarcodeGuy com UnionNet SP2100 User s Guide APPENDIX E Android UniLinker and SP2100 in SPP Mode ...
Страница 69: ...69 BarcodeGuy com UnionNet SP2100 User s Guide APPENDIX G SP21001D Scan Engine Symbology Default ...
Страница 71: ...71 BarcodeGuy com UnionNet SP2100 User s Guide APPENDIX I SP21001D Scan Distance Chart ...