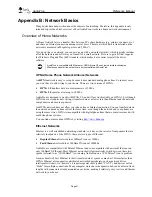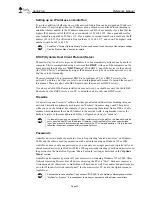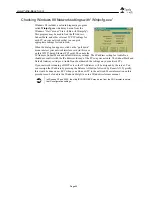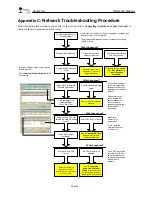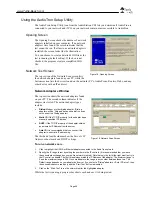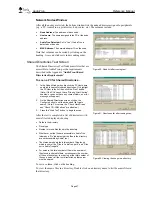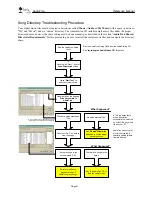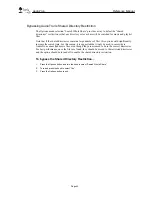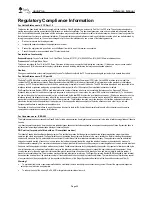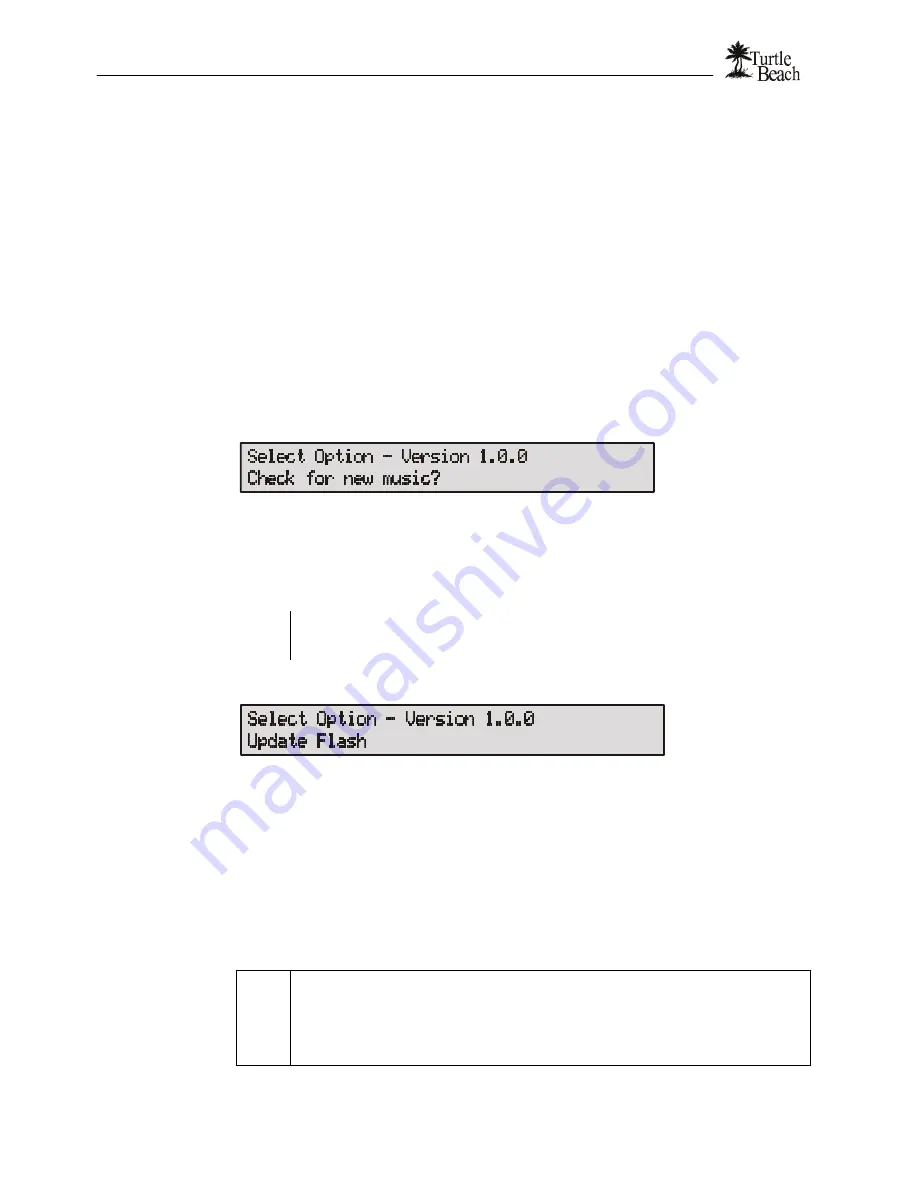
www.Turtle-Beach.com
Page 54
Appendix E: Updating AudioTron’s Firmware
AudioTron contains a microprocessor with two types of memory:
§
Random Access Memory (RAM):
Used for temporary data storage such as song names,
network settings, Group settings, audio buffers, etc.. This type of memory loses its data when
the main AC power switch is turned off. This is why, for example, AudioTron has to re-scan the
network for songs each time the rear panel power is turned off.
§
FLASH Memory:
Used for storage of program data, referred to as “
Firmware
”. The FLASH
RAM does not lose its data when the main AC power is turned off and can be re-programmed
with new firmware from the Options menu setting called “
Update Flash
”, as described below.
Turtle Beach intends to periodically release new updates for the AudioTron firmware in order to
implement feature enhancements, bug fixes, and operational modifications.
To update AudioTron’s firmware…
1.
Press the Options button to display the version number of the firmware. The display will look similar to the
following illustration, with the version number shown on the top row:
2.
After checking the firmware version number, log on to the Turtle Beach web site to check for firmware
updates. The URL for AudioTron Firmware & Software Updates is:
http://www.turtle-beach.com/wb/audiotron/download.htm
3.
If the version number posted at the URL is higher than the version number displayed in step 1, download
the file by following the instructions posted at the site. Unzip the file to a subdirectory that contains your
shared music files (e.g. \My Music, \Audio, \Music) so that AudioTron can find the file.
Ü
AudioTron firmware files have a .Nb0 extension and are typically formatted with a name such
as Atronx-xx-xx.nb0, where the “x-xx-xx” represents the version number of the firmware.
4.
If the Options LED is not lit, press the Options button. Turn and press the knob to select the “Update
FLASH” option. Turn and press the knob to select “Yes”.
5.
Once AudioTron finds the firmware file, it will transfer the file from your PC to the internal FLASH RAM, as
noted on the display. A successful transfer will display the messages “ERASING”, “PROGRAMMING” and
“VERIFYING”. The new version number will not be displayed until AudioTron is reset, as described below.
§
If these messages are not displayed, it indicates that AudioTron did not find the firmware file and
the update did not occur. In this case, first check that the firmware file is located in a shared
directory that is accessible to AudioTron (such as a directory with music files that have been known
to operate with AudioTron.) Once the file location is confirmed, try re-setting AudioTron from the
rear-panel power switch to initiate a full network rescan and repeat the update procedure from step
4 above.
6.
After the firmware update is successfully completed, reset AudioTron with the rear panel power switch.
Then check if the Version number has been updated from the original setting either by noting the version
number displayed on start-up, or by checking the Options display as described above. Note that the new
version number will not be displayed until AudioTron is reset.
Ü
Do not turn off AudioTron’s AC power before the firmware download
is completed!
Removing the power before the firmware update is completed could
cause the AudioTron “boot loader” to be inadvertently deleted and will render the unit
inoperable. If this occurs, AudioTron will not start up and will require factory service to
reload the firmware.