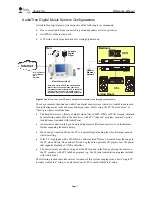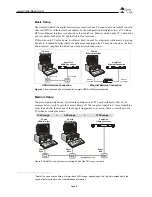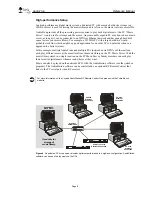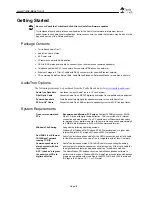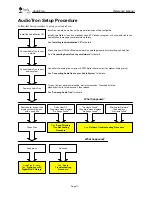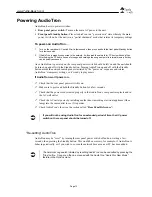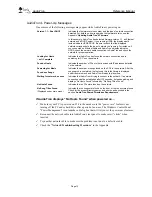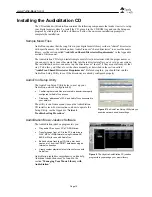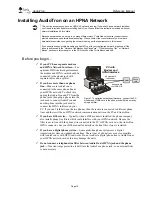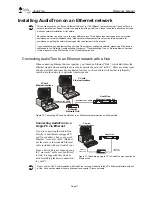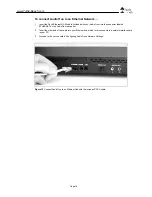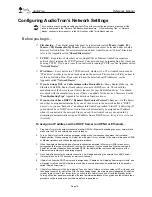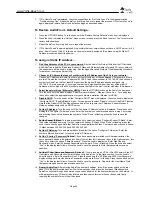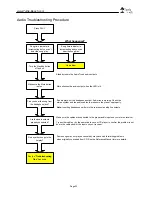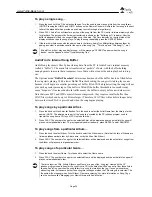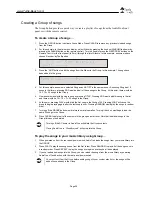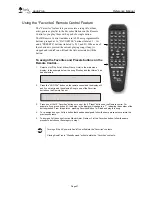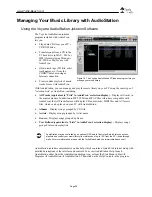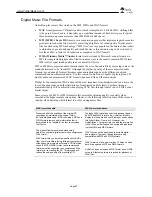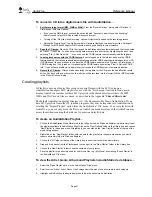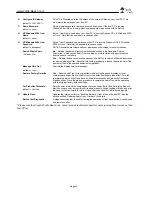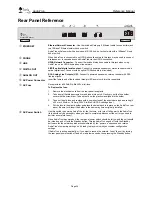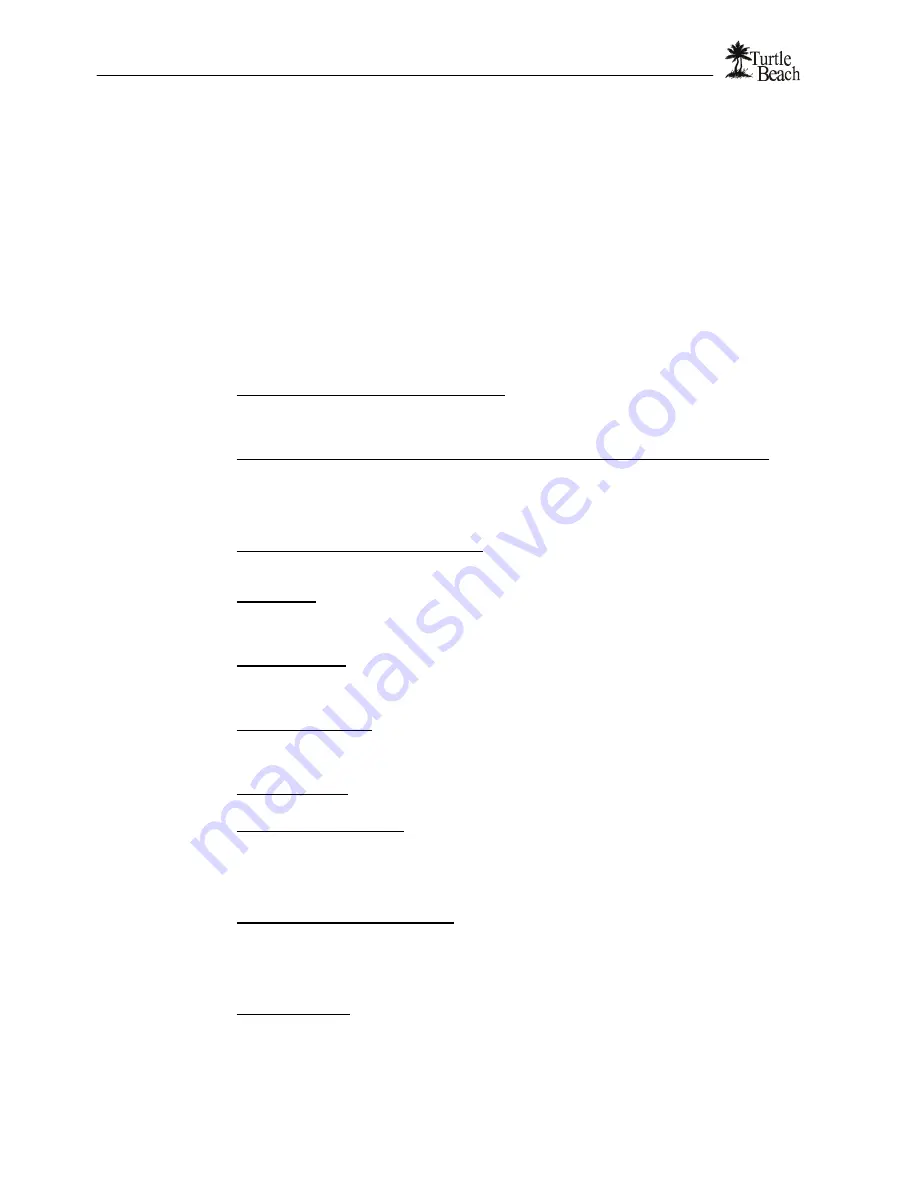
www.Turtle-Beach.com
Page 20
7.
If “No Hosts Found” is displayed, check the suggestions for “No Hosts Found” in the Appendix called
“Troubleshooting Tips”. Reboot AudioTron from step 2 above to repeat the process. If “No Hosts Found” is
again displayed, restore AudioTron’s default settings as described below.
To Restore AudioTron’s Default Settings…
1.
Press the OPTIONS button. Turn the knob until the “Restore Factory Defaults” menu item is displayed.
2.
Press the knob to display the “No/Yes” menu screen, turn and press the Knob to select “Yes” to restore the
factory default settings.
3.
Reboot AudioTron from step 2 above to repeat the process.
4.
If “No Hosts Found” is again displayed, it is possible that your network does not have a DHCP server (or if it
does, AudioTron can’t find it.) In this case, you must manually assign an IP address using the Static IP
Address procedure as described below:
To assign a Static IP Address…
1.
Find the addresses of the PCs in your network:
Run the AudioTron Setup Utility from the CD included
with AudoTron to find the IP address, Subnet IP Mask and Gateway Address for each PC in your network.
These numbers will be used in a later step. See the Appendix called “Network Troubleshooting Procedure”
for details on running the Setup Utility.
2.
Choose an IP Address that doesn’t conflict with the IP Addresses of the PCs in your network:
Choose an IP Address for AudioTron that won't conflict with any of these addresses. For example, if there
are two PCs with the first set to IP address 192.168.0.1 and the second set to 192.168.0.2, then choose a
number for AudioTron that’s at least 10 higher than the highest IP address already assigned. (e.g.
192.168.0.12 in this example). Choosing a number that’s significantly higher than any of the other IP
Addresses (but no higher than 254) will help assure that AudioTron won’t conflict with other IP Addresses.
3.
Select the network type (Ethernet or HPNA):
Press the OPTIONS button on the AudioTron front panel.
Turn the knob until the menu displays “Select Network Interface” “Ethernet/Phone Line”. Turn and press
the knob to select the appropriate option for your network installation (Ethernet or HPNA).
4.
Disable DHCP:
Turn the knob until the “Configure DHCP” menu is displayed. Press the knob to display the
“Configure DHCP” “Enable/Disable” menu. Turn and press to select “Disable” to turn off the DHCP function.
Note that the Disable DHCP setting will cause AudioTron to ignore the IP Address, Subnet Mask and
Gateway settings assigned by a DHCP server.
5.
Set the IP Address:
Turn the knob until the “Configure IP Address” option is displayed. Press the knob to
display the “Configure IP Address” menu. Enter the number you’ve determined above in step 2 by turning
and pressing the knob to advance the numbers. When “Done” is flashing, press the knob to save the
changes.
6.
Set the Subnet IP Mask:
Turn and press the knob to select the option “Configure Subnet IP Mask”. Enter
the number obtained from step 1 for your network’s Subnet IP Mask. When “Done” is flashing, press the
knob to save the changes. Note that AudioTron is compatible with Class C networks, and may use a Subnet
IP Mask between 255.255.255.0 and 255.255.255.240.
7.
Set the IP Gateway:
Turn and press the knob to select the option “Configure IP Gateway”. Enter the
number obtained from step 1 for your network’s IP Gateway.
8.
Set the “Sharing” Password (Optional)
: If you have password-protected your Shared directories, the
same password needs to be entered into AudioTron in order for it to access them. In the Options menu, turn
the knob to select the option “Share Password”. Press the knob to display the “Enter Disk Sharing
Password” menu. Enter the desired Password until the word “Done” is flashing. Press the knob and select
“Yes” in the display that follows. Press the knob to save the password. Note that passwords are case
sensitive.
9.
Set the NT User Name and Password (Optional)
: If you’re running an NT 4 or Win 2000 network, the NT
User Name and Password should match those set in AudioTron. In the Options menu, turn the knob to
select the option “Enter Password for User”. Press the knob and the “NT/Windows 2000 User Password”
display will appear. Enter the desired Password until the word “Done” is flashing. Press the knob and select
“Yes” in the display that follows. Press the knob to save the password. Repeat for the User Name. Note
that passwords and user names are case sensitive.
10.
Re-start AudioTron:
After entering AudioTron's network settings, turn off the power switch on the rear
panel. Turn the power switch back on. Wait a few seconds, then press the front panel Standby switch.
AudioTron will step through its power-on sequence and search for the host computer(s) on the network. It
will display how many PC hosts it has located and then search for music files on those hosts, finally
reporting the number of music files it has found.