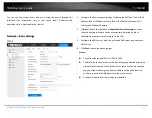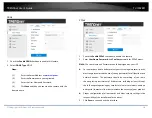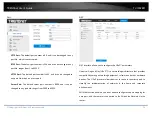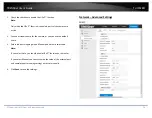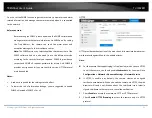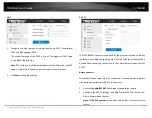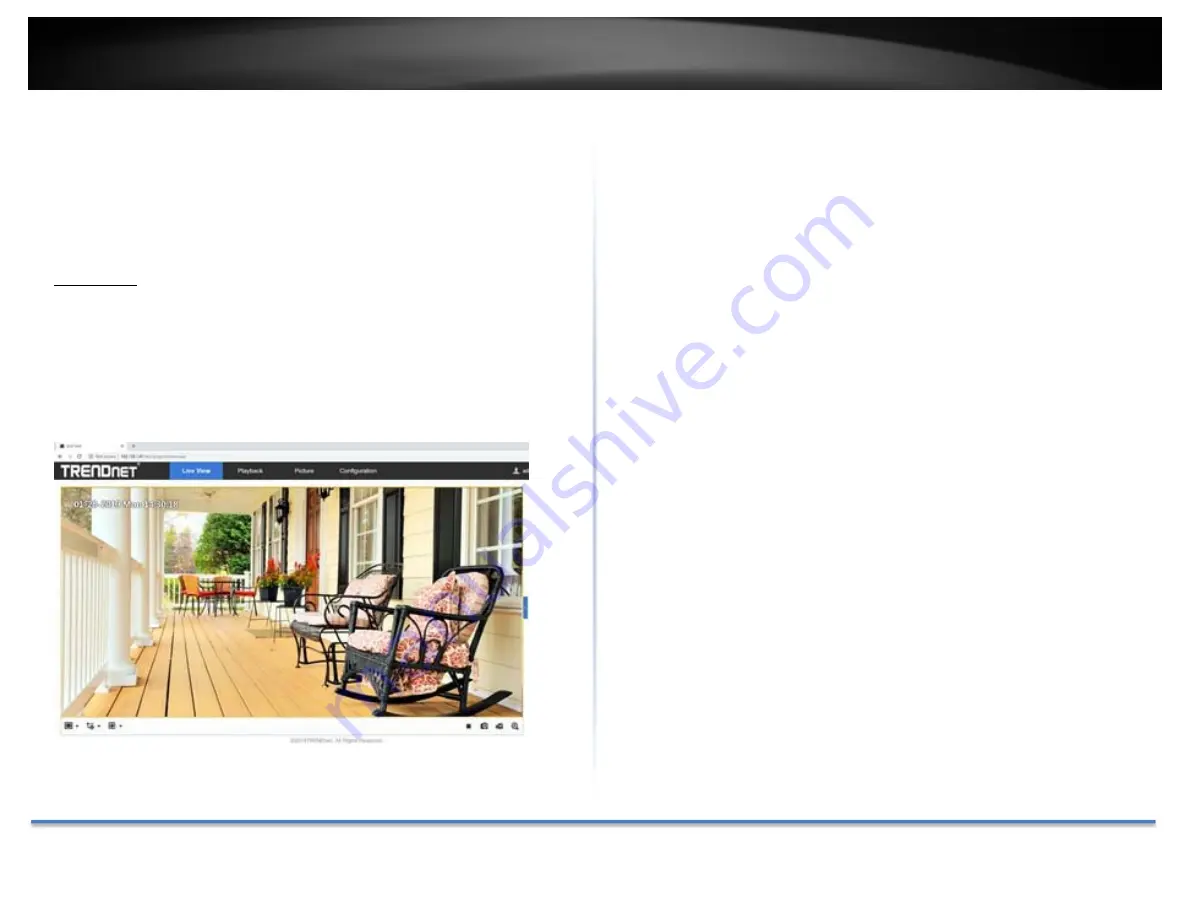
TRENDnet User’s Guide
TV‐IP328PI
© Copyright TRENDnet. All Rights Reserved.
8
Live View
Use Mira app or VMS to activate and setup the camera, if you would like to
access camera’s configuration page, please find the camera IP from Camera
Utility or Mira VMS to access it.
Live View
The live view page allows you to view the real‐time video, capture images,
and configure video parameters. Log in the network camera to enter the live
view page, or you can click
Live View
on the menu bar of the main page to
enter the live view page.
Menu Bar:
Click each tab to enter Live View, Playback, Picture, and Configuration page
respectively.
Live View Window:
Display the live video.
Toolbar:
Toolbar allows you to adjust the live view window size, the stream type, and
the plug‐ins. It also allows you to process the operations on the live view page,
e.g., start/stop live view, capture, record, audio on/off, two‐way audio,
start/stop digital zoom, etc.
For IE (Internet Explorer) users, plug‐ins as webcomponents and quick time
are selectable. And for Non‐IE users, webcomponents, quick time, VLC or
MJPEG is selectable if they are supported by the web browser.
Note:
For camera that supports plug‐in free live view, when Google Chrome 45 and
its above version or Mozilla Firefox 52 and its above version are used, plug‐in
installation is not required. But
Picture
and
Playback
functions are hidden. To
use mentioned function via web browser, change to their lower versions, or
change to Internet Explorer 8.0 and its above version.