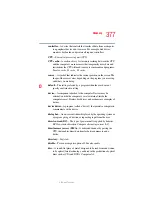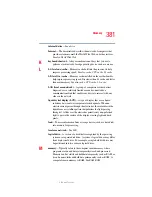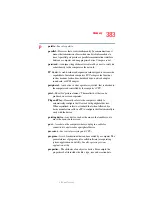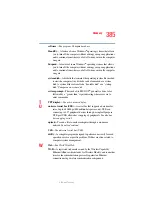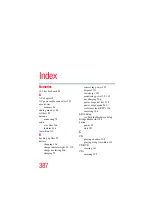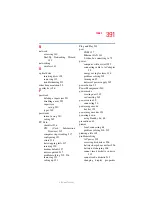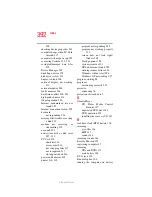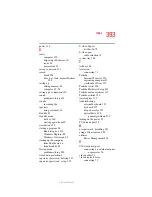384
Glossary
5.375 x 8.375 ver 2.3
R
RAM (random access memory)—Volatile memory that can be written
to as well as read. By volatile, we mean that information in RAM is
lost when you turn off your computer. This type of memory is used
for your computer’s main memory. See also memory. Compare
ROM.
random access memory—See RAM.
read-only memory—See ROM.
reboot—See boot, restart.
removable disk—A disk that can be removed from a disk drive. A
diskette is one example of a removable disk.
resolution—A measure of the sharpness of the images that can be
produced by a printer or displayed on a screen. For a printer,
resolution is expressed in dots per inch (dpi). For a screen, it is
expressed as the number of pixels available horizontally and
vertically.
restart—Synonymous with reboot. To reset the computer by reloading
the operating system without turning the computer off. See also
boot.
RJ-11—A modular connector used on most U.S. telephone systems and
direct-connect modems. The RJ-11 connector is a 6-wire connector.
ROM (read-only memory)—Non-volatile memory that can be read but
not written to. By non-volatile, we mean that information in ROM
remains whether or not the computer is receiving power. This type
of memory is used to store your computer’s BIOS, which is
essential instructions the computer reads when you start it up. See
also BIOS, memory. Compare RAM.
S
select—To highlight or otherwise specify text, data, or graphics with the
intent to perform some operation on it.
serial—Processes that occur one at a time. In communications, it means
the transmission of one bit at a time sequentially over a single
channel. On your computer, the serial port provides a serial interface
between a computer and an appropriate device. Compare parallel.
shortcut—See keyboard shortcut.