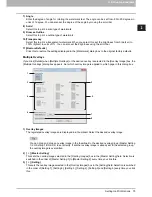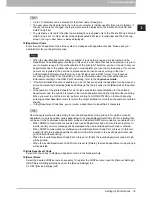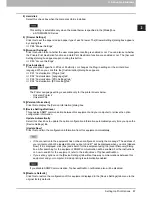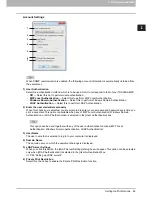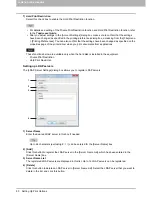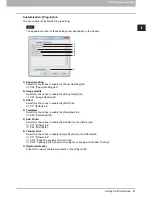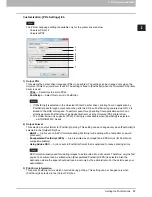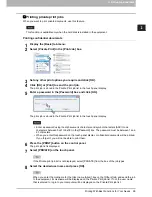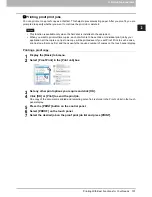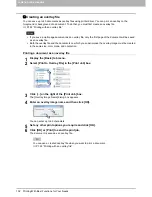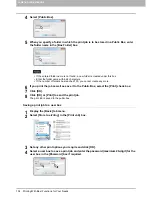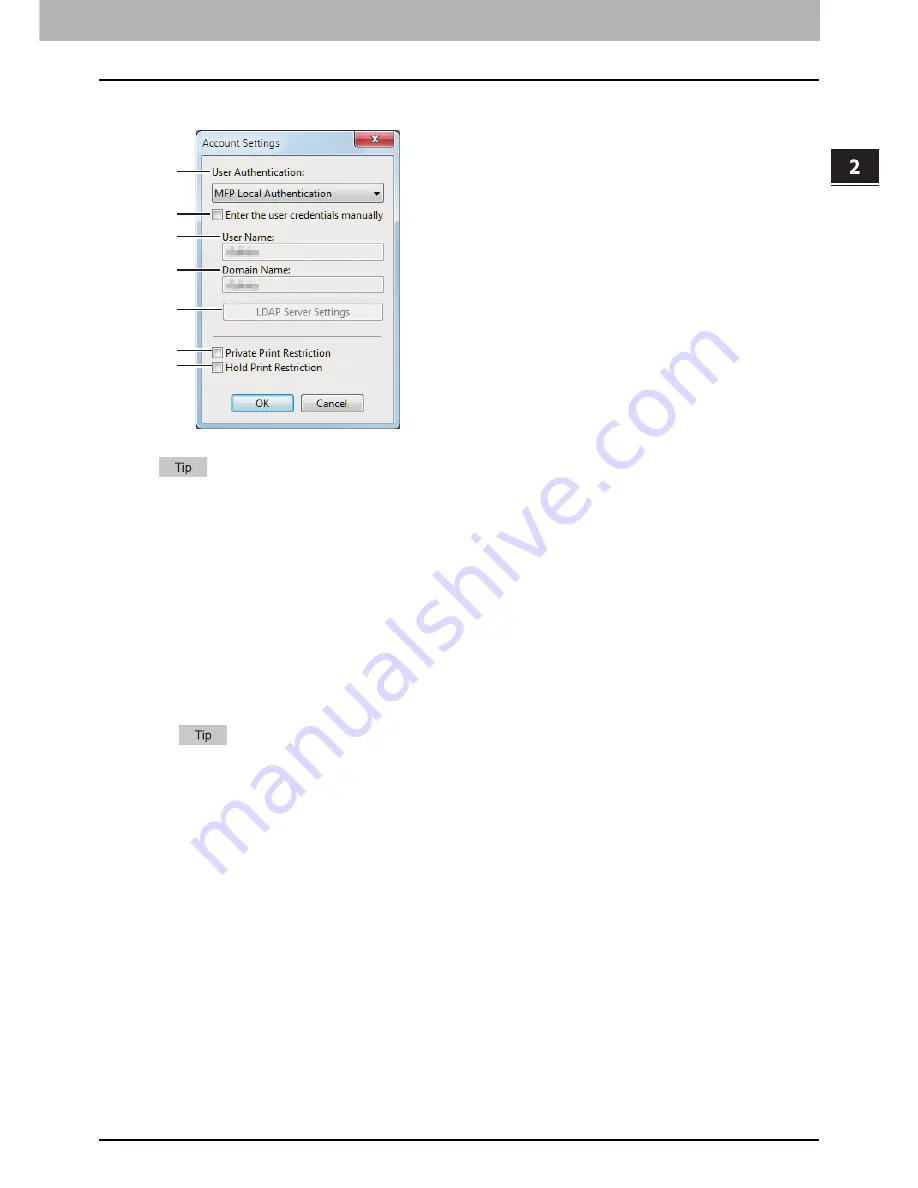
2.PRINTING FROM WINDOWS
Setting Up Print Options 89
2 PRINTING FROM WINDOWS
Account Settings
When SNMP communication is enabled, the following account information is automatically obtained from
the equipment.
1) User Authentication
Select the authentication method which is to be used. Set it to correspond to that of your TOSHIBA MFP.
-
Off
— Select this not to perform user authentication.
-
MFP Local Authentication
— Select this to perform MFP Local Authentication.
-
Windows Domain Authentication
— Select this to perform Windows Domain Authentication.
-
LDAP Authentication
— Select this to perform LDAP Authentication.
2) Enter the user credentials manually
When this check box is selected, you are prompted to enter your user name and password every time you
print a document. This option is available when any of MFP Local Authentication, Windows Domain
Authentication, or LDAP Authentication is selected in the [User Authentication] box.
This option can be used together with any of the user authentication functions (MFP Local
Authentication, Windows Domain Authentication, LDAP Authentication).
3) User Name
The user name that is entered to log in to your computer is displayed.
4) Domain Name
The domain name on which the equipment belongs is displayed.
5) LDAP Server Settings
When you click this button, the [LDAP Server Settings] dialog box will appear. This option can be selected
only when [LDAP Authentication] is selected in the [User Authentication] box.
P.90 “Setting up LDAP servers”
6) Private Print Restriction
Select this check box to enable the Private Print Restriction function.
1
2
3
4
5
6
7
Содержание e-STUDIO305CP
Страница 1: ...MULTIFUNCTIONAL DIGITAL COLOR SYSTEMS PRINTER Printing Guide ...
Страница 8: ......
Страница 10: ...8 CONTENTS ...
Страница 138: ......
Страница 141: ...FC 3050CS 3050CP DP 3850S 3850P 5250P OME14006900 ...