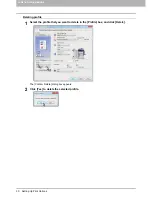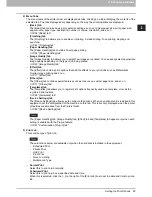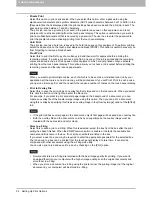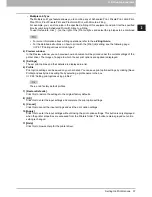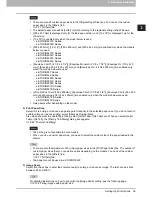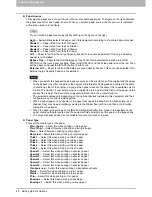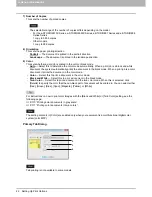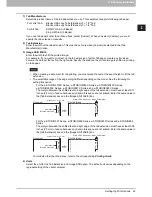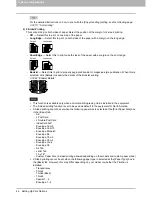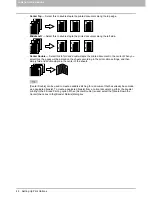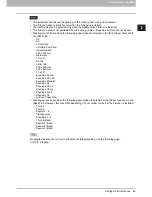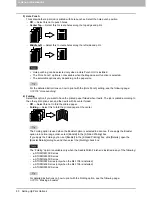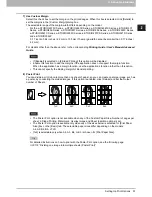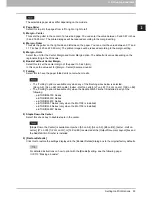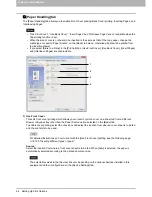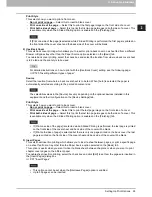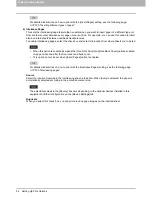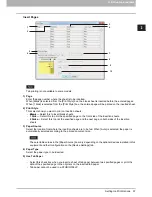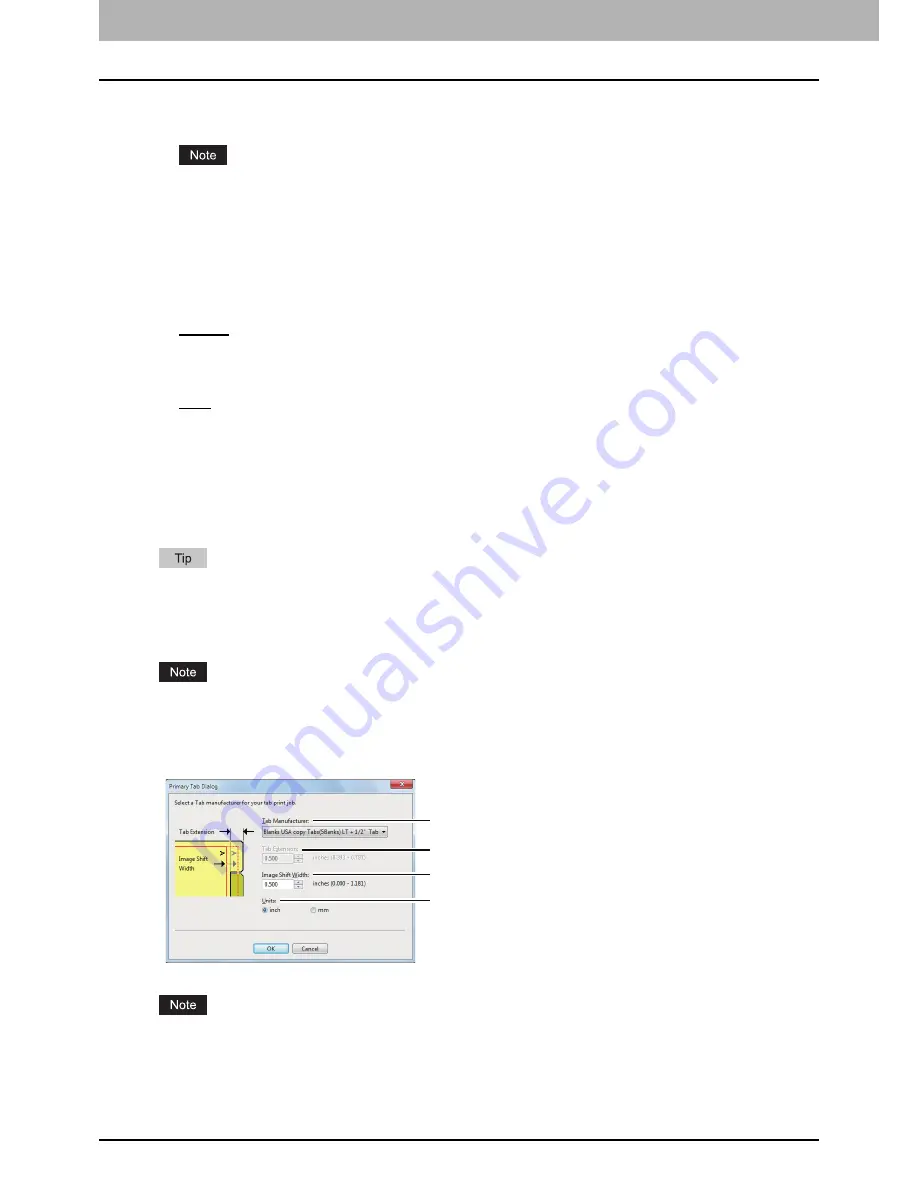
2 PRINTING FROM WINDOWS
42 Setting Up Print Options
7) Number of Copies
This sets the number of printed copies.
The selectable range of the number of copies differs depending on the model.
- For the e-STUDIO6570C Series, e-STUDIO6550C Series, e-STUDIO857 Series and e-STUDIO856
Series Series
1 copy to 9,999 copies
- Other models
1 copy to 999 copies
8) Orientation
This sets the paper printing direction.
-
Portrait
— The document is printed in the portrait direction.
-
Landscape
— The document is printed in the landscape direction.
9) Color
This sets whether a print job is printed in the color or black mode.
-
Auto
— Select this to determine the color mode automatically. When a print job is a black and white
document, the system automatically prints the document in the black mode. When a print job is a color
document, it prints the document in the color mode.
-
Color
— Select this to print a document in the color mode.
-
Black and White
— Select this to print a document in the black mode.
-
Twin Color
— Select this to print a document in the twin color mode. When this is selected, click
[Details] to specify the color that the non-black part of document will be printed in. You can select either
[Red], [Green], [Blue], [Cyan], [Magenta], [Yellow], or [White].
For instructions on how to print color images with the [Black and White] or [Twin Color] setting, see the
following page:
P.110 “Printing color documents in gray scale”
P.111 “Printing color documents in twin colors”
The setting contents in [Color] are enabled only when your equipment is a multifunctional digital color
system (color MFP).
Primary Tab Dialog
Tab printing is not available to some models.
3
4
2
1
Содержание e-STUDIO305CP
Страница 1: ...MULTIFUNCTIONAL DIGITAL COLOR SYSTEMS PRINTER Printing Guide ...
Страница 8: ......
Страница 10: ...8 CONTENTS ...
Страница 138: ......
Страница 141: ...FC 3050CS 3050CP DP 3850S 3850P 5250P OME14006900 ...