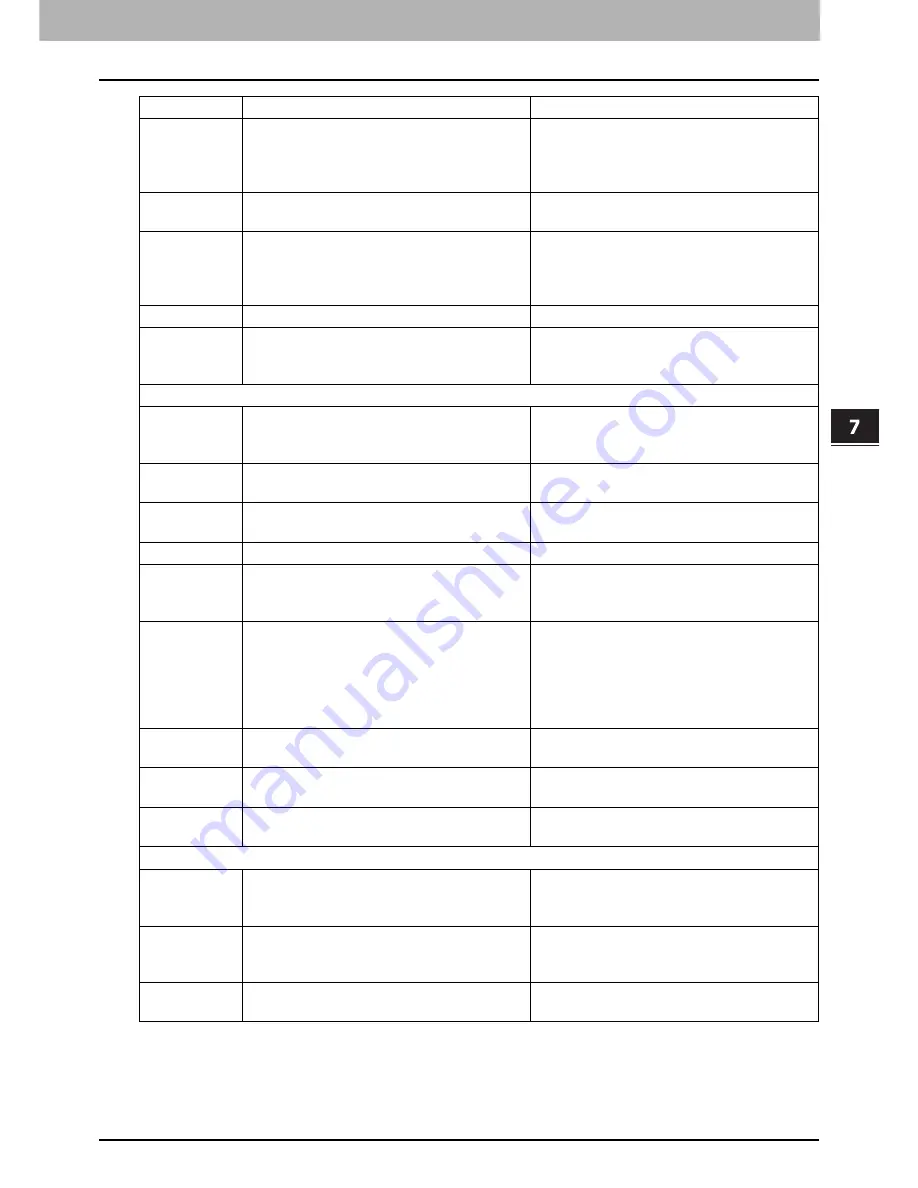
7.CHECKING THE EQUIPMENT STATUS WITH TopAccess
Error Codes 121
7 CHECKING THE EQUIPMENT STATUS WITH TopAccess
2E45
Failure in making meta data
Make sure that the template setting is
correct, and do the scanning again. If the
error still persists, turn the power OFF and
then back ON, and then try again.
2E65
There are too many documents in the folder.
Failure in creating a new document
Delete the data in the local storage folder in
the equipment and try scanning again.
2E66
Failed to process your job. Insufficient
Storage space.
Reduce the number of pages of the problem
job and try again. Check whether the server
or local disk has sufficient space in its
capacity.
2EC0
Job canceled
The job was canceled.
2EC1
Power failure occurred
Make sure that the power cable is
connected properly and is inserted securely.
Resend the job.
Remote Scan, WS Scan, File Downloader
2A20
Failure to acquire resource
Reattempt the problem job. If the error still
persists, turn the power OFF and then back
ON, and make another effort.
2A31
WS Scan function is not available
Check if the WS Scan function is enabled. If
not, change it to “enabled”.
2A40
System fatal error
Turn the power OFF and then back ON. Try
scanning again.
2A50
Job canceled.
The job was canceled.
2A51
Power failure occurred
Make sure that the power cable is
connected properly and is inserted securely.
Resend the job.
2A60
Authentication for WS Scan failed
When Fax & Scan of Windows is used with
the WIA driver, check if the user name for
the login is registered. When the control
panel or EWB of the equipment is used,
check if the user name for the login is
registered.
2A70
Insufficient permission to execute Remote
Scan
Check if the user is authorized to perform
this job.
2A71
Insufficient permission to execute WS Scan
Check if the user is authorized to perform
this job.
2A72
Insufficient permission to access e-Filing
box using scan utility
Check if the user is authorized to perform
this job.
Store to e-Filing
2B11
Job status failed
Turn the power OFF and then back ON. Try
the problem job again. If the error still
persists, contact your service representative.
2B20
Failure to access file
Turn the power OFF and then back ON. Try
the problem job again. If the error still
persists, contact your service representative.
2B30
Insufficient disk space
Delete unnecessary documents in e-Filing
and try again.
Error Code
Problem Description
Corrective Action
Содержание e-studio 2555c
Страница 1: ...MULTIFUNCTIONAL DIGITAL COLOR SYSTEMS Troubleshooting Guide ...
Страница 8: ...6 CONTENTS ...
Страница 60: ...1 TROUBLESHOOTING FOR THE HARDWARE 58 Replacing a Toner Cartridge 8 Press FINISH ...
Страница 88: ......
Страница 126: ......
Страница 132: ......
Страница 135: ...FC 2555C 3055C 3555C 4555C 5055C OME120253C0 ...














































