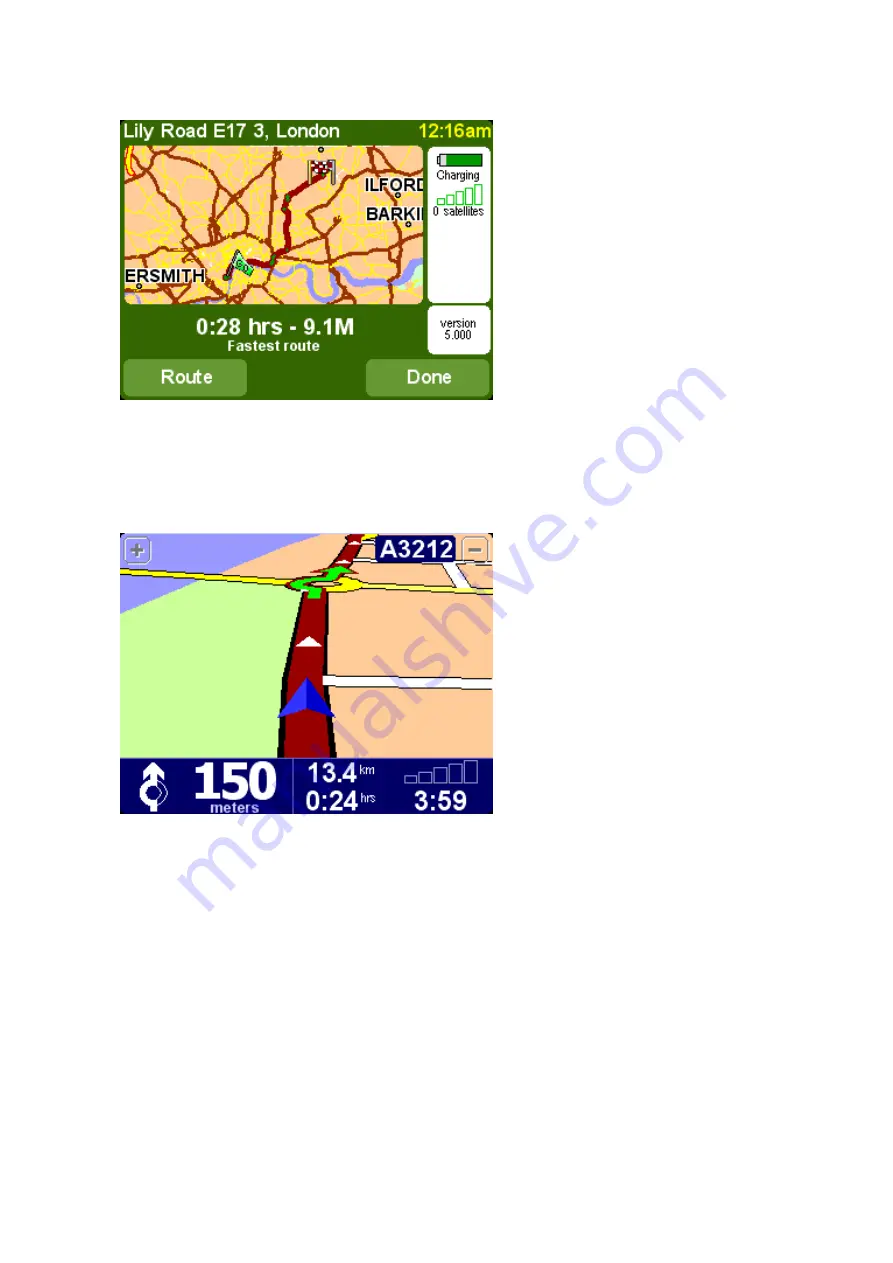
7.
The fastest route from your current position to your destination is then calculated. This should
only take a few seconds and its progress is shown on the screen. When done, a summary is shown,
on a suitably scaled map.
Studying this summary can be useful for you to get a feel for your journey’s scope and to
check if the route includes roads that you’d rather avoid (in which case, see ‘
8.
Select '
Done
' and you'll find yourself back at the main navigation view, but with the route now
clearly colored in for you.
White arrow heads show the direction you need to move along the current road and a
specially-shaped green arrow shows what to do at the next turn or intersection.
Helping with your journey
Helping with your journey
The planning's all done; now just buckle your seat belt and drive. As you approach a specific turn in
the calculated route, your chosen voice will tell you what to do. For example, "
In 100 meters, turn
left
", followed by "
Turn left
", without you having to take your eyes off the road. As you travel,
following the voice instructions, you'll notice that the navigation view is updated constantly, always
showing coming roads and junctions and presenting the best route to you.
Don't worry if you miss a turn or drive down the wrong road. A new fastest route will be calculated
automatically, based on your new position and direction of travel. Wherever you go, it will always
give you instructions that will take you to your chosen destination.
What's on the screen?
What's on the screen?
Much of the information on the main navigation view is configurable (see the '
' chapter
for details). By default, you'll see something like the illustration below.





































