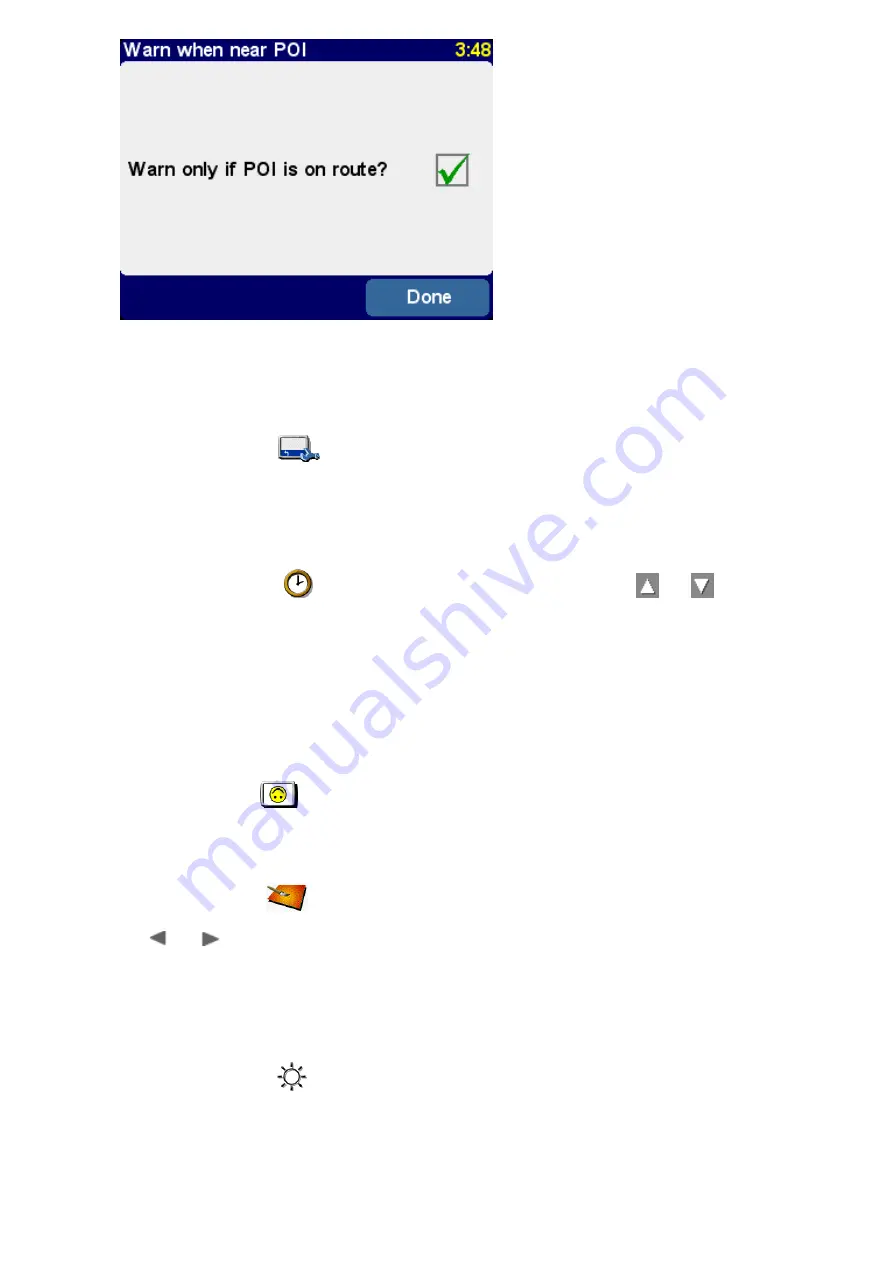
You'd typically only tick this for items that have to be on the roadside and in your direction of
travel. For example, gas stations which are on your route, rather than accessed from the
opposite direction.
Status bar preferences
Status bar preferences
Use '
Status bar preferences
'
to customize the information shown at the bottom of the
navigation view. For example, you might prefer to know the arrival time rather than the remaining
time. In general, the less items you tick, the larger and clearer the layout of the status bar will be.
Set clock
Set clock
(TomTom GO users only)
(TomTom GO users only)
You will have set TomTom GO's clock when you first started the unit up, but you can adjust it at any
time by tapping on '
Set Clock
'
. After choosing your preferred time format, use
and
above and below each digit to adjust the hours and minutes shown. If you selected the relevant
format, tap on the '
AM
' or '
PM
' symbol to switch between morning and afternoon/evening hours.
Tip
: If TomTom GO is outdoors, with a good view of the sky, you can tap on the 'Sync' button to set
the clock's time automatically from the GPS satellites. You might have to adjust the hours for your
correct time zone.
Rotate screen
Rotate screen
If the way you're positioning your TomTom system requires it, you can rotate the display with the
preference '
Rotate screen
'
. Each time you use this, the display will be rotated further, until
it's back to its original orientation.
Change map colors
Change map colors
Select '
Change map colors
'
to choose between the alternative color schemes that are
available for the maps used in your TomTom system (several of which are most suitable for use at
night). Use
and
to scroll through the different 'day color schemes', using '
Select
' when
you're happy with the scheme shown. Repeat the process for the different 'night color schemes'.
To switch between day and night colors in normal use, see
.
Change brightness
Change brightness
(TomTom GO users only)
(TomTom GO users only)
Choose '
Change brightness
'
to adjust the brightness of TomTom GO's backlit screen. To
save you adjusting the brightness several times each day, there are two preference sliders, one
each for the daytime and nighttime color schemes. For example, you'll probably have the day color
brightness set quite high and the night version set quite low.
To adjust the settings, tap anywhere on the slider scales or drag a slider with your finger.












































