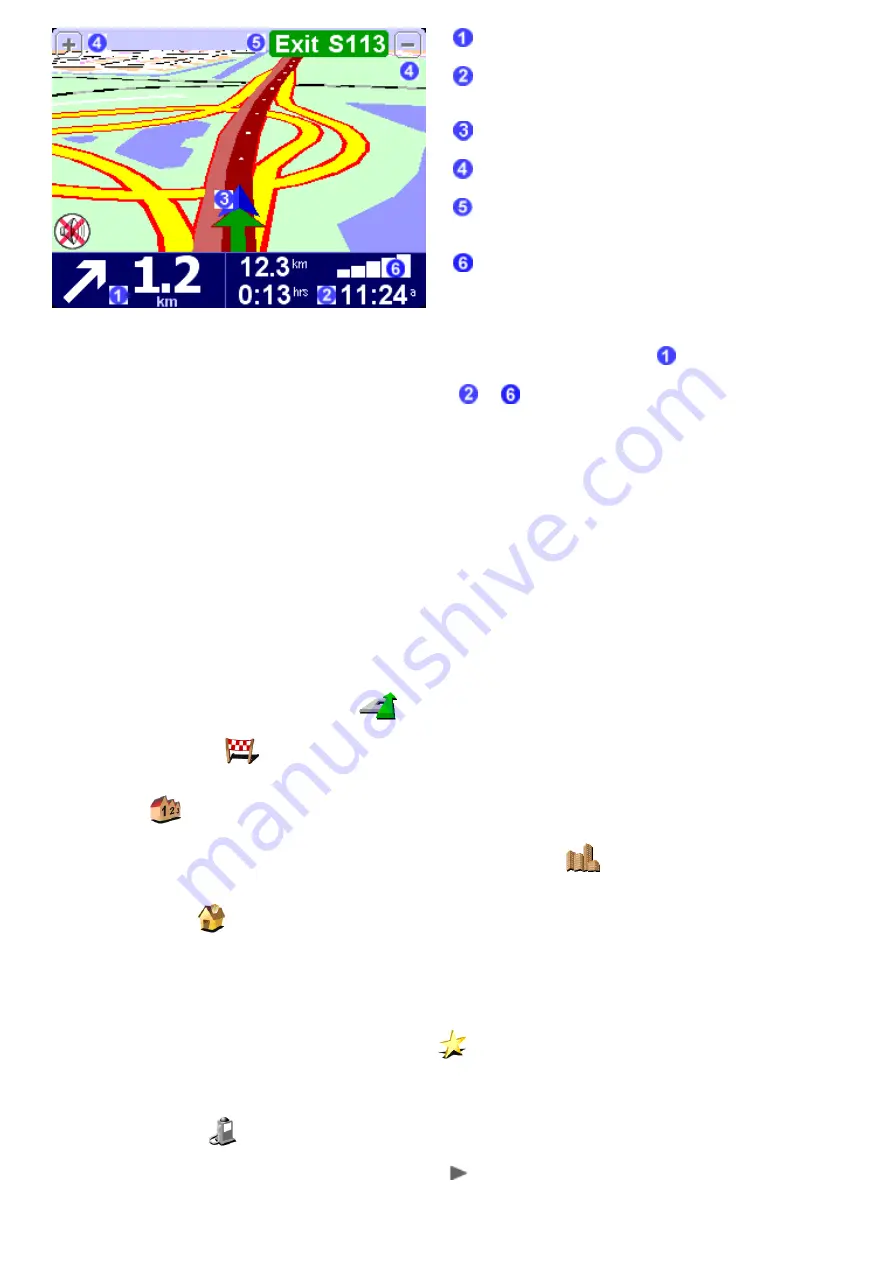
Your next turn instruction.
Configurable journey information including arrival time,
time to destination and distance to destination.
Your current GPS position.
'Zoom out' and 'Zoom in' buttons.
'Next highway' indicator, if applicable. See '
', if you want to turn this off.
A ‘phone-style’ signal indicator to give an idea of how
good or bad the GPS reception is in your current location.
The more bars, the better.
If you miss a voice instruction, tap on the turn instruction in the bottom left hand corner (
) to
generate a new one. And if you'd like to view the route summary again, tap anywhere in the
journey information panel in the bottom right hand corner (
or
).
Most of the time, the voice and turn instructions are all you need to navigate successfully, which
means never having to take your eyes off the road. At complicated junctions, where simple
instructions aren't adequate, the navigation view comes into its own. A quick comparison between
the screen and the world in front of you should be all you need.
Tip
: No instruction is shown or spoken at junctions which require no action. In towns and cities
especially, don't be concerned that you are passing side-roads and driving through intersections without
any instruction.
Navigation
Navigation
Navigate to...
Navigate to...
This is the simplest and most useful starting point in most situations. Given your current GPS
position, you can use this to navigate to any given address, crossing, favorite location, Point Of
Interest, and so on. Select '
Navigate to...
'
to bring up its first options screen.
'
Recent destination
'
is a useful time-saver, displaying a list of addresses, Points Of Interest
and other destinations that you've used before.
'
Address
'
displays the same city/street grids that you used in '
', so
just choose your destination in the usual way. If you're not sure of the exact street name to type in,
note that simply entering the city's name again (or using the '
City center
'
option, described
below) will get you to the geographical center of the city.
Choosing '
Home
'
here is quick and obvious, though if you chose not to set a home location
when setting up your TomTom system then this may still be grayed out. For more on setting up a
home location, see '
Although you're going to be navigating to many places you don't know well, there will also be a
number of locations that you visit frequently and that you want to be able to travel from (and to)
without having to enter their address details each time. These are your 'Favorites'. See '
' for more on setting these up. Use '
to navigate to such a location.
Note
: 'Favorite' will be grayed out and unavailable if you haven't set any favorites yet.
'
Point of interest
'
is your way into the huge database of railway stations, restaurants, gas
stations, ATMs, and so on. Choosing this will display icons for the five categories that you use most
often. If the one you want now isn't shown here then use
to bring up a browser with all
categories that are available.






































