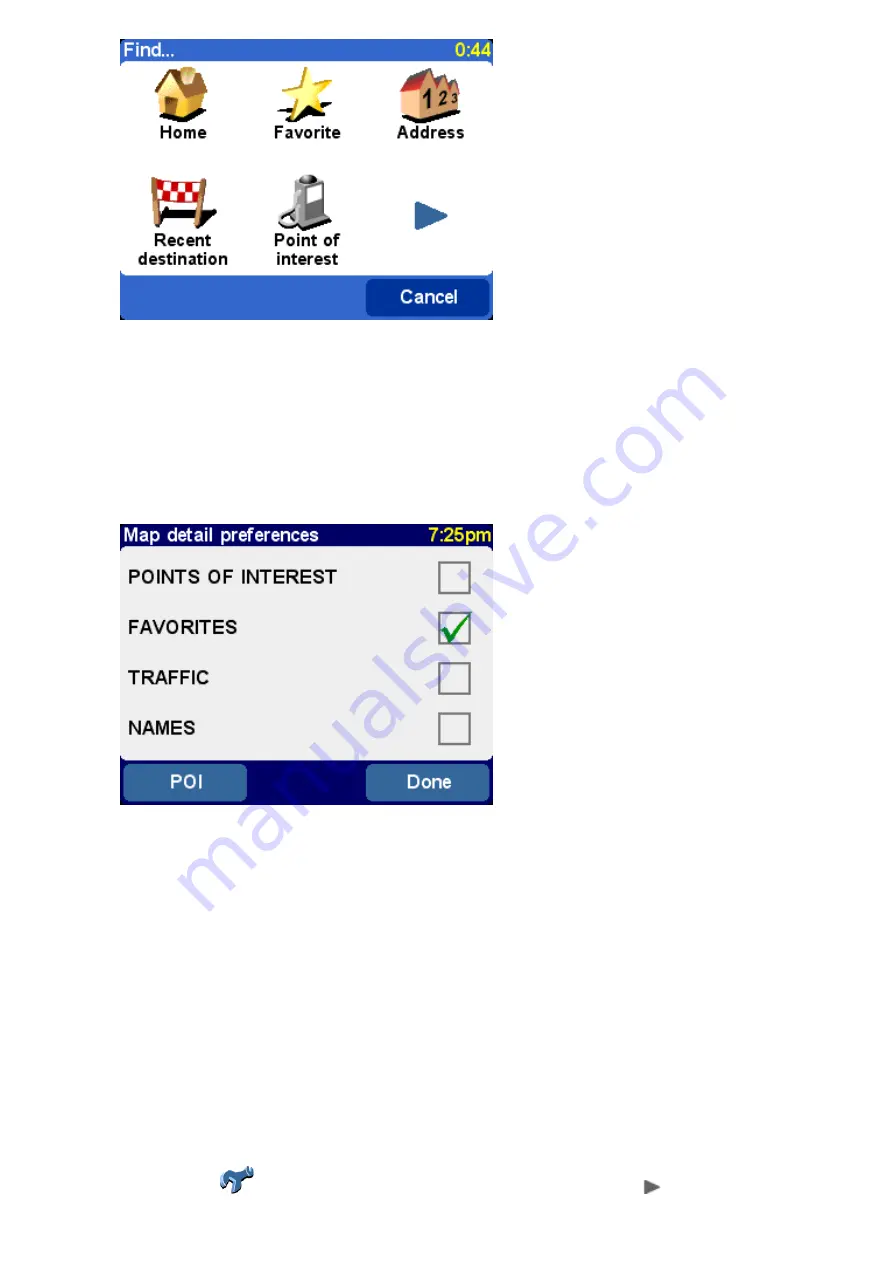
You'll be familiar with the types of location that can be found. Note that the '
Point Of
Interest
' option finds and sorts items by distance from your current GPS position, not by
distance from the center of the map or from the cursor position. To find Points Of Interest
sorted by distance from the cursor position, see 'Find nearby POI' in
, above.
Map options
Map options
Use the '
Options
' button to customize the level of detail shown on the map. (If using TomTom
MOBILE or the optional GO remote control, 'Options' is also your way into cursor and find functions,
with 'Change preferences' giving you the options below.)
The choices made here will apply to all future displays of the map view.
Clearing the '
Names
' check-box (it's ticked by default) will stop the display of relevant town and
district names. Ticking '
Favorites
' will pop up a yellow star for each favorite location (only on the
map view). If TomTom Traffic is enabled, note you can tick '
Traffic
' to show current traffic
information on the map (whose appearance will be altered to highlight traffic delays).
You can turn on (or off) the display of '
Points Of Interest
' on the map view by ticking its check
box. Which Points Of Interest are displayed depends on the categories you have chosen to show.
You can make this choice now, by selecting the '
POI
' button, or later, using '
' in
Preferences.
Switching maps
Switching maps
Depending on which application package you purchased, there may be more than one map database
available. If so, you can use '
' in Preferences to switch maps or even download a new
one.
Preferences
Preferences
You can change much of the look and feel of your TomTom system to your own liking by
using 'Preferences'
. To see all the options described in this chapter, use
to scroll






























