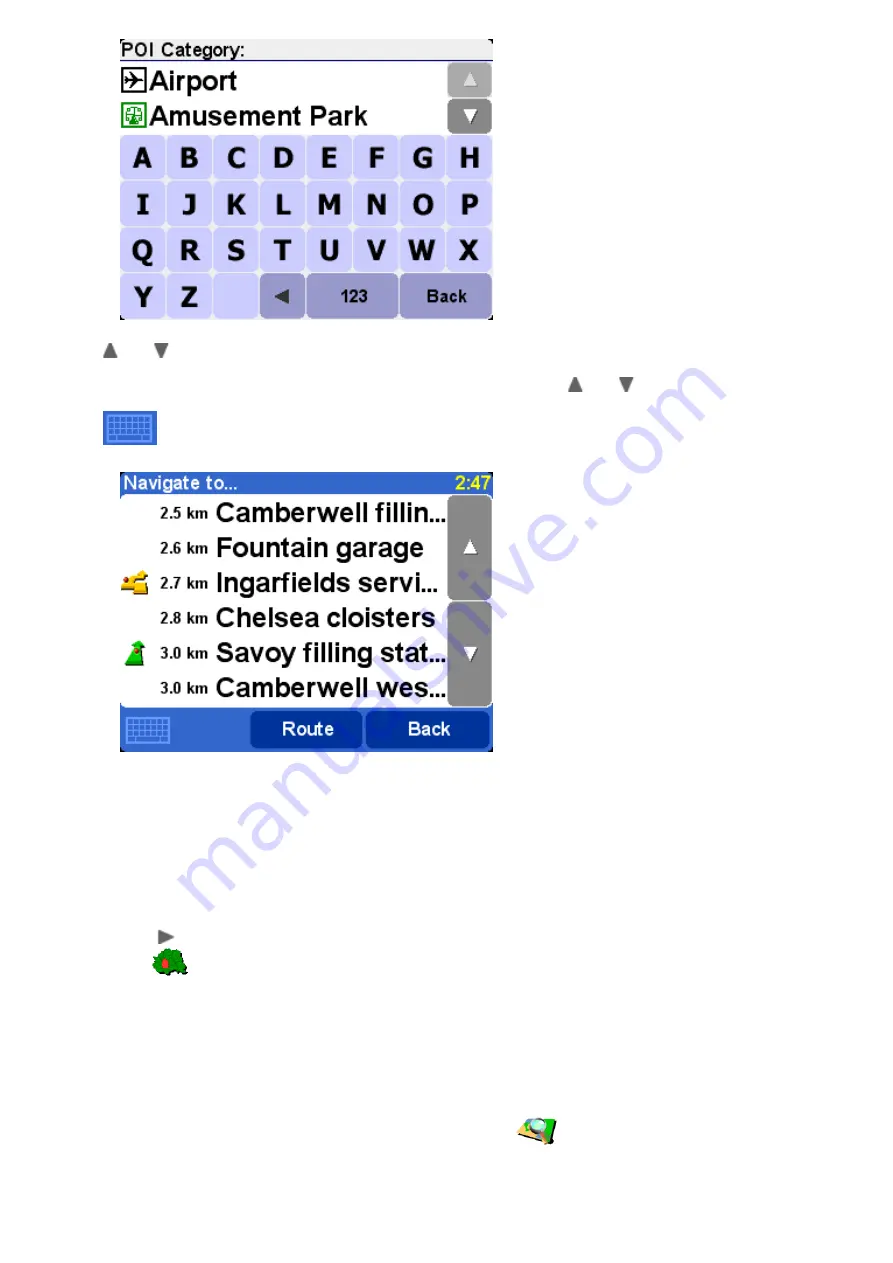
Use
and
to scroll through the list or enter a few letters of the required category's name.
When you see the category you want, select it, to bring up a list of all Points Of Interest in that
category, sorted according to their distance from your current position. Use
and
to scroll
through the list or, if you know the name of the Point Of Interest you want, choose the keyboard
icon
and then enter a few starting letters.
There are several icons used beside Points Of Interest in the list. A straight green arrow
means that the POI is on your route; a bent green arrow means that a small detour from
your route is needed to reach it; a bent yellow arrow means that this POI needs a bigger
detour from your route; finally, with no icon shown, the POI is not on your route at all.
Finally, select any Point Of Interest to make it your destination.
Tip
: Some of the more specialized Point Of Interest categories (e.g. 'Place of worship', 'Theater') may
contain information only for major cities.
By selecting
in the '
Navigate to...
' menu, you can view even more navigation options. Choose
'
ZIP code
'
if you know this information for your destination and would prefer to enter this
than use the town or city name. Once you've selected a ZIP code in the browser, you'll be asked to
choose a street name (if needed) and house number in the usual way.
Tip
: You can change your mind and start entering the town name after all. Or indeed start entering a
ZIP code in the main Address browser. It really is up to you. Note that
full
ZIP code support is only
available for the UK and the Netherlands.
If you're good with maps and you'd prefer to pick a destination by eye, or if you're simply not sure
of a valid street name or ZIP code to enter, choose '
Point on map
'
. You can then scroll
around the map, zooming in or out as needed. Finally, select a point on the map as your destination
and use 'Done'. For more information on using the TomTom map browser, see the chapter on
'





















