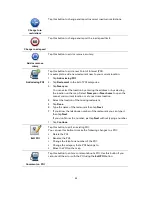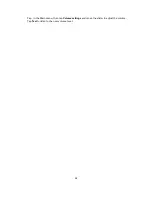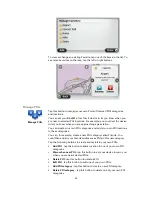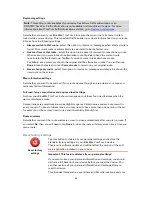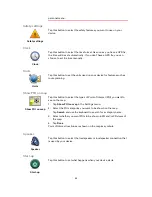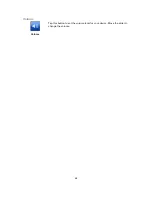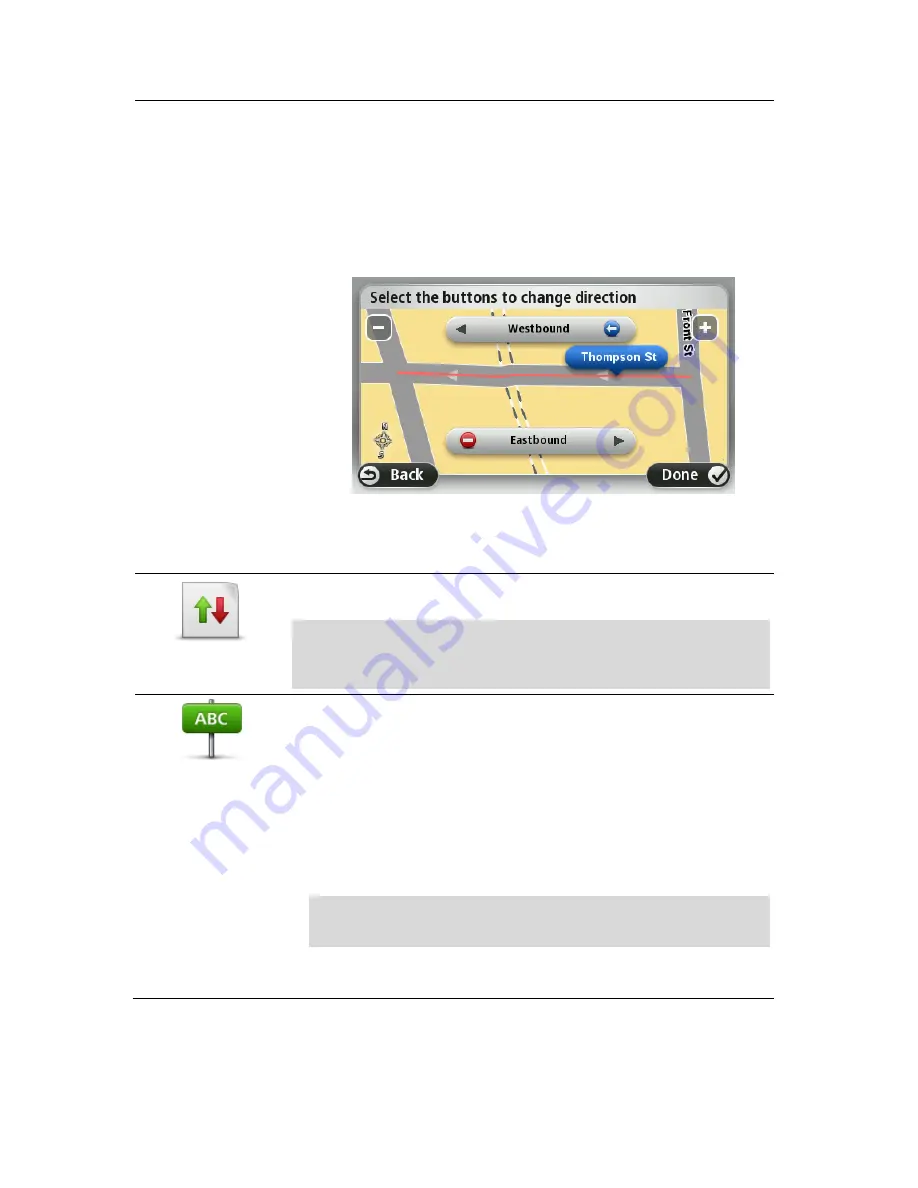
54
tion or a street on the map.
3.
Select the street or section of a street you want to correct by tapping
it on the map.
The street you select is highlighted and the cursor shows the name
of the street.
4.
Tap
Done
.
Your device shows the street and whether the traffic is blocked or
allowed in each direction.
5.
Tap one of the direction buttons to block or unblock the flow of traffic
in that direction.
6.
Tap
Done
.
Reverse traffic
direction
Tap this button to correct the traffic direction of a one-way street, where
the direction of traffic is different from the direction shown on your map.
Note
: Reverse traffic direction only works for one-way streets. If you
select a two-way street you will be given the chance to block/unblock
the street rather than changing the direction.
Edit street name
Tap this button to change the name of a street on your map.
For example, to rename a street near to your current location:
1.
Tap
Edit street name.
2.
Tap
Near you
.
3.
Select the street or section of a street you want to correct by tapping
it on the map.
The street you select is highlighted and the cursor shows the name
of the street.
4.
Tap
Done
.
Tip:
If the highlighted section is not correct, tap
Edit
to change indi-
vidual road sections.
5.
Type the correct street name.
6.
Tap
Continue
.
Содержание Blue&Me TomTom 2
Страница 1: ...Blue Me TomTom 2 Reference Guide...
Страница 8: ...8 Blue Me TomTom 2 Dock USB cable Documentation What s in the box...
Страница 13: ...13 Blue Me specific functions...
Страница 29: ...29 TomTom functions...
Страница 46: ...46 Tip If no lane guidance is shown in the status bar and all lanes are highlighted you can use any lane...
Страница 68: ...68 Volume Volume Tap this button to set the volume level for your device Move the slider to change the volume...