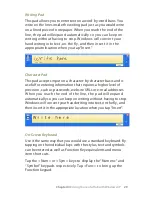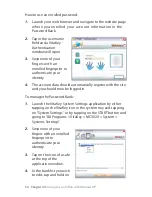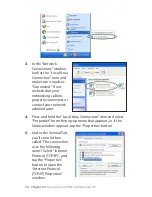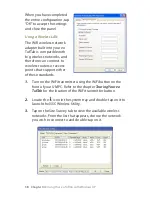Chapter 04:
Using Your eo TufTab with Windows XP
screen and drag items around. This is the mode you’ll probably
want to use for standard usage.
Point Mode
only accepts and relays one positional coordinate
each time the stylus or a finger touches the screen. In order to
relay a new positional coordinate to Windows, you must retouch
the screen with your finger or stylus. This mode is useful for
menu or button-driven touch applications — such as kiosks,
P.O.S. or hospitality order taking — that do not involve tasks that
require continuous data input like signature capture, item
dragging or handwriting recognition.
You can set the operation mode in the Touch Panel Utility on
the “Touch Sensitivity” tab.
Mouse Pointer Visibility
The visibility of the pointer icon can be controlled by setting the
“Mouse Cursor Setting” option in the “Touch Sensitivity”Tab.
Checking this box will hide the pointer icon. Handy for touch
screen menu-driven kiosk applications.
Double-Click Setting
You can set the area and speed that the screen will use to
determine whether a double-tap has occurred. The height and
width can be adjusted to a small area for applications that
require a more precise level of operation, or to a large area to
accommodate larger buttons or input areas.
Data Tracking Interval
If you find that the touch screen
is tracking the pointer’s position
loosely, or maybe too slowly,
you might want to adjust the
time interval between input
samples. On the “Hardware Set-
up” tab is the “Data interval time”
control.