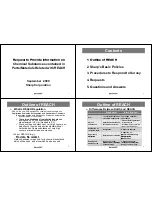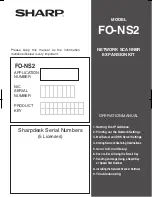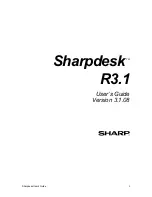WiseScript Package Editor Reference
64
Creating WiseScript Installations
z
Progress Bar Based On
Select how progress should be calculated.
z
Custom Progress Bar .DLL
By default, this path points to an operating system-specific .DLL that displays a
custom progress bar. If you have a custom .DLL that displays a progress bar, specify
its path here. If you delete this path, the progress bar defaults to a smaller, more
generic progress bar.
z
Center All Dialogs Over Progress Dialog
Mark this to center all dialog boxes in front of the progress bar, effectively hiding it
whenever end user input is required.
z
Do Not Allow Installation to Be Cancelled
Mark this to disable the Cancel button on all dialog boxes that appear to the end
user during installation. Use this option for administrative installations.
z
Do Not Allow Progress Dialog to Be Cancelled
Mark this to disable the Cancel button on the Progress dialog box that appears on
the destination computer. Use this option for administrative installations.
In the Initialization Splash Screen section, you can modify the first splash screen that
appears when the end user runs the installation or uninstall.
z
Initialization splash screen
Choose Custom to modify the splash screen.
z
Initialization .BMP File
This is enabled when you select Custom from Initialization splash screen.
Specify the .BMP file for the splash screen that end users first see when they run the
installation.
Note
If the bitmap file you select for your custom splash screen doesn’t appear correctly,
you probably haven’t selected a valid .BMP file. Non-valid bitmap files do not appear,
and no error message is displayed to inform you of the problem.
Registry
¾
WiseScript Package Editor only
Use the Registry page to specify the registry entries to be installed or edited on the
destination computer. You can either add registry entries manually or import a registry
file (.REG).
The left two list boxes display key structure, and the right two list boxes display values.
The upper two list boxes display your computer’s registry. The lower two list boxes
represent the keys and values to be installed on the destination computer.
Working With the Registry Page
Use the following buttons:
z
Add Keys
Copy a registry key, including all its subkeys and values, from your computer to the
installation.
Содержание WISESCRIPT PACKAGE EDITOR 8.0
Страница 1: ...WiseScript Package Editor Reference ...