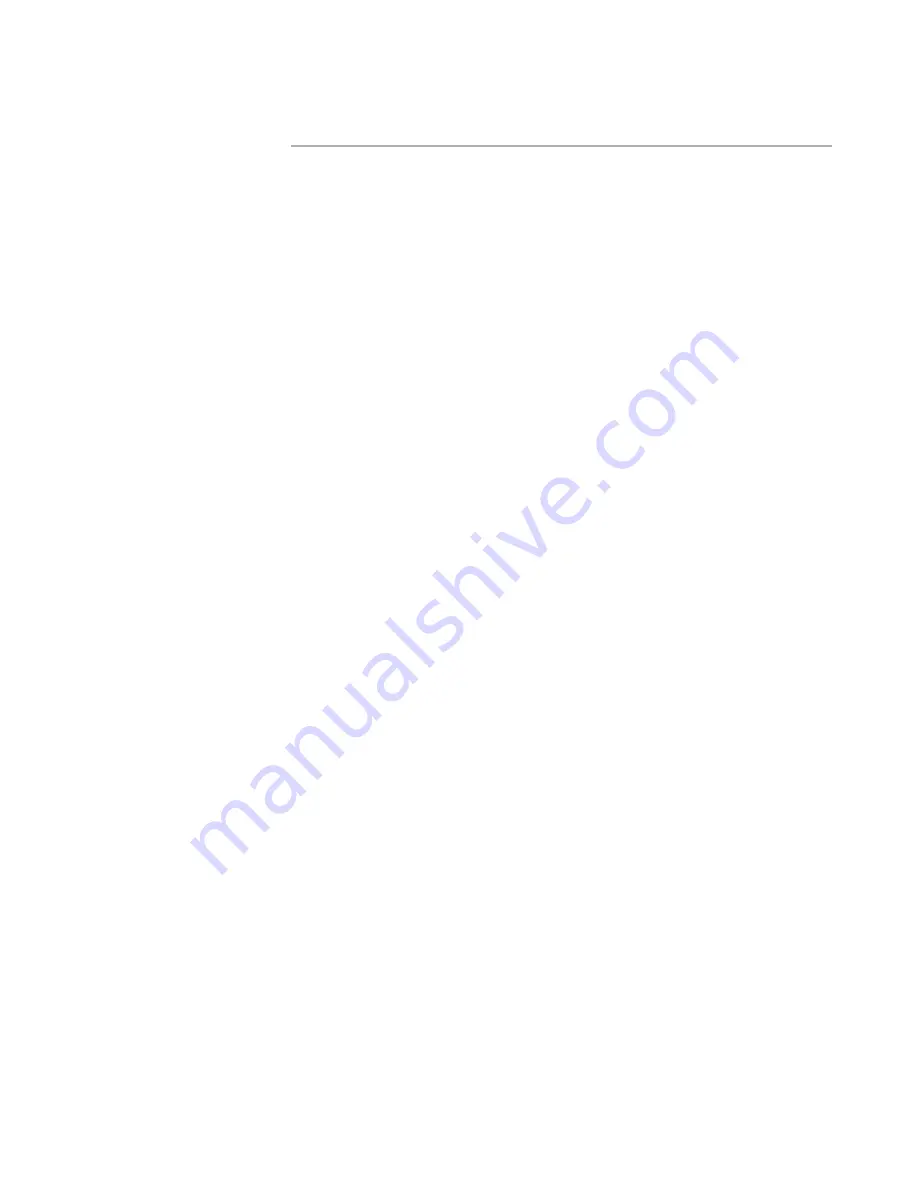
WiseScript Package Editor Reference
55
Creating WiseScript Installations
See
SmartPatch
on page 74.
4. Click OK.
See also:
Adding Contents of Directories
on page 52
Files
on page 50
Fonts
¾
WiseScript Package Editor only
Use the Fonts page to add fonts to an installation. You only need to add fonts when they
are required by the application being installed. Any fonts that were added on the Files
page are listed here.
Select Installation Expert > Fonts page, click Add at the right of the page, and complete
the Select Fonts dialog box:
z
From Component, select the component in which to install the fonts.
z
In the left list box, select the directory containing the font.
z
In the right list box, select the font.
The font is added to the selected component.
General Information
Use the General Information page to set the summary information for the compiled .EXE
file. End users can see the summary information by right-clicking the compiled .EXE in
Windows Explorer and selecting Properties.
If you plan to use an automated build system and want to set these values at compile
time, create compiler variables to set these values, and enter the compiler variable
name, surrounded by percent signs, in these fields. (Example: If you create a compiler
variable named _INST_VERSION_ to set the version, enter %_INST_VERSION_% in the
Installation Version field.)
See
Compiler Variables
on page 44.
(WiseScript Package Editor) Select Installation Expert > General Information page and
complete the page.
(WiseScript Editor) Select Project Settings > General Information and complete the
page.
z
Installation Version
The version number of the WiseScript.
z
Description
A description of the WiseScript, perhaps including your application’s name.
z
Copyright
The copyright notice for the WiseScript.
Содержание WISESCRIPT PACKAGE EDITOR 8.0
Страница 1: ...WiseScript Package Editor Reference ...






























