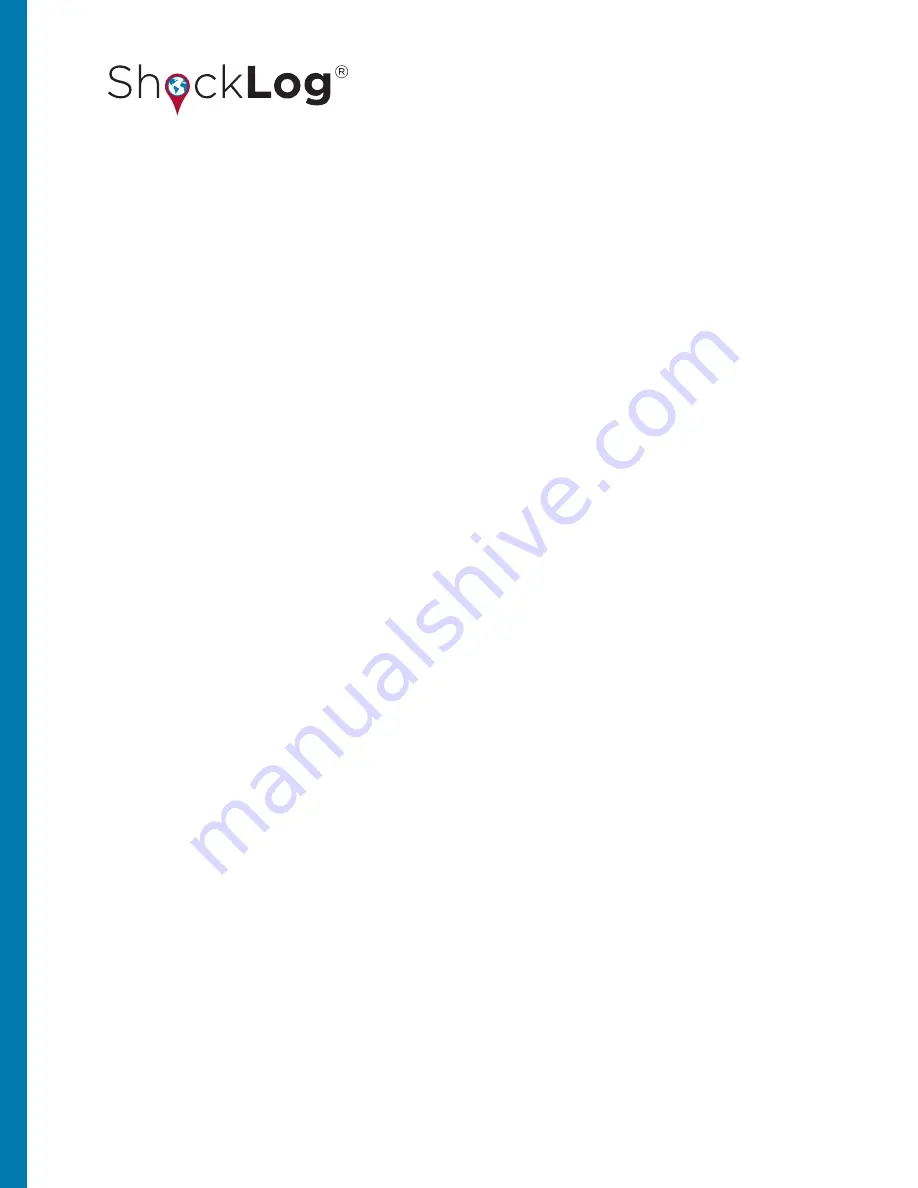
62
This document is written and published by ShockWatch, Inc. All rights reserved.
USER MANUAL
Maximum in View:
Considers the values for the event currently visible on the graph and tells the user the highest value seen. If
the user zooms in on the data, this action will potentially change if the original peak is not within the zoomed area.
Minimum in View:
Considers the values for the event currently visible on the graph and tells the user the lowest value seen. If
the user zooms in on the data, this action will potentially change if the original peak is not within the zoomed area.
X, Y, Z, E:
Determines what data will be represented on the graph. Four squares with ticks inside and a colored letter, X, Y, Z or
E next to them represent the different axis of accelerometers represented by the colored curves on the graph. By clicking inside
any of the boxes different axis or environmental data can be added or removed from the graph. If a specific axis of data is of
interest, it is possible to remove all the others and focus on a single axis.
DRAG ‘N’ ZOOM
When viewing the event graphs, the default always scales the graphs to fit the complete event on the graph,
therefore making it difficult to focus on specific time periods within the event data. In many events the actual
period of activity of interest can be less than 200 mS. As a result, most of the graph displays as a straight line.
To assist in this area the ShockLog software allows the user to zoom into specific areas of the graph and highlight
the key areas of information.
The process of zooming in is very simple. Place the cursor at the beginning of the period of interest, click and hold
the left mouse button, drag the cursor to the end of the period of interest and release. The graph will zoom in
to display the highlighted area as a full screen view. This zoom area will be reflected in all the graphs if you try to
scroll through to other events. Once zoomed in only this range will be seen.
It is possible to continue zooming in until each individual millisecond is displayed as a separate point on the graph.
This action would provide a very detailed analysis of the main activity within the event.
While in a zoomed in view, it is possible to scroll along the event curve using the scroll bar at the bottom of the
graph. Click and hold on the main bar, then drag the bar left or right or click the arrows or the light grey area on
either side of the slide bar.
To return the graph to its original position, click on the small button to the left of the scroll bar. Clicking this
button will step the user back one zoom level. If the graph has been zoomed in on several times, it will be
necessary to press the button as many times to return to the original graph setting.















































