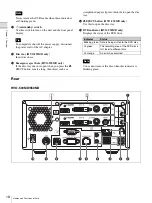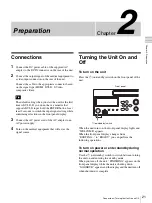8
Table of Contents
Table of Contents
Please Read First ........................................................................... 12
Usage Notes ................................................................................... 13
Features .......................................................................................... 14
System Configuration Example.................................................... 15
Names and Functions of Parts ..................................................... 16
Front .................................................................................................... 16
Rear ..................................................................................................... 18
Connections ................................................................................... 21
Turning the Unit On and Off ......................................................... 21
Configuring System Settings ....................................................... 22
Configuring Recording Settings (User Settings) ........................ 23
Displaying the [User Settings] Screen................................................. 23
Configuring Input Signal Settings ....................................................... 23
Configuring Image Quality Settings.................................................... 24
Configuring Save Settings................................................................... 26
Configuring Print Settings................................................................... 27
Using the On-Screen Keyboard (Text Entry)............................... 29
Names and Functions of Parts (On-Screen Keyboard) ....................... 29
Handling Discs ............................................................................... 30
Notes on Handling............................................................................... 30
Inserting and Removing Discs ............................................................ 31
Function Keys ................................................................................ 32
Using Function Keys ........................................................................... 32
Factory Assigned Functions ................................................................ 33
Other Assignable Functions ................................................................ 33