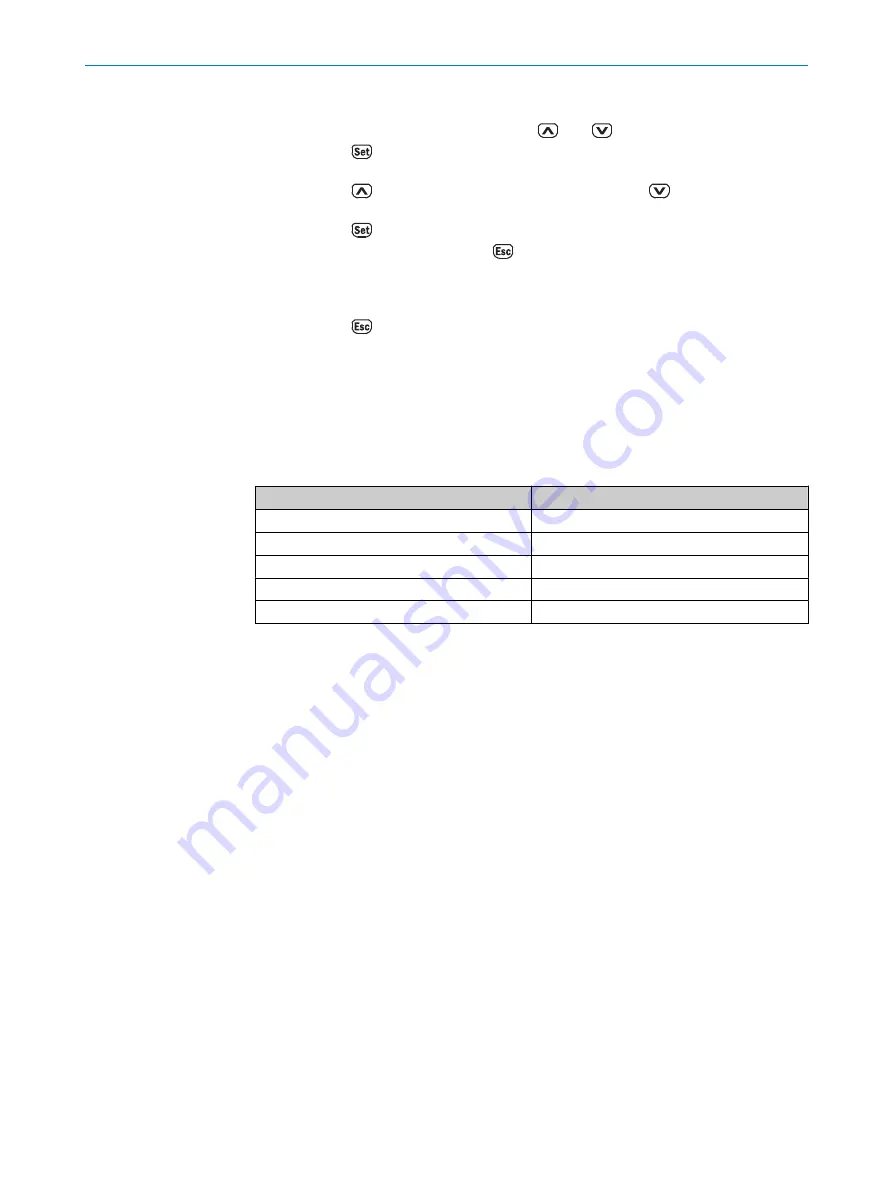
6.3.1.5
Changing the value
1.
Select the desired parameter using the
and
pushbuttons.
2.
Press the
pushbutton.
✓
The current value of the parameter is displayed. The first digit on the left flashes.
3.
Press the
pushbutton to increase the digit. Press the
pushbutton to
decrease the digit.
4.
Press the
pushbutton to confirm the digit entered.
The next digit flashes. Press the
pushbutton to cancel the process.
5.
Repeat steps 3 and 4 until the last digit has been confirmed and the setting has
been saved.
✓
The parameter name is displayed.
6.
Press the
pushbutton repeatedly until the measured value is displayed again.
Alternatively, you can wait 5 minutes.
✓
The display will switch back to the measured value display.
6.3.1.6
Display of the menu level
The current menu level is shown at the left edge of the display,
:
Table 5: Display of the menu level
Display
Menu level
RUN
Measured value display
RUN / SET
Menu level 1
SET
Menu level 2
SET / MEN
Menu level 3
MEN
Menu level 4
6.3.1.7
User level
The two user levels “Easy” and “Advanced” are available for operating the display. They
differ in the scope of available parameters. In the “Easy” user level, you can view the
parameters that are frequently needed. In the “Advanced” user level, you can view all
parameters.
The “Easy” user level is set by default. You can change the user level in the menu under
Device > User,
see "Operating example via display: Change user level to Advanced",
.
6.3.2
Operation via SOPAS ET
The SOPAS Engineering Tool (SOPAS ET) software can be used for configuring parame‐
ters and for service and diagnostic purposes.
The following is required for configuring the sensor's parameters using a computer:
–
A computer with SOPAS ET installed and a free USB2.0-compatible port
–
SICK SiLink2 Master (Order No. 1061790)
–
Connection cable with M12 male and female connectors, 5-pin (e.g. Order No.
6025930)
Connect the sensor to the SiLink2 Master via the connection cable. Connect the
SiLink2 Master to the computer via the accompanying USB cable. If the computer's
USB port cannot provide the required power for operating SiLink2 Master and sensor,
also connect SiLink2 Master to the accompanying AC adapter.
6
OPERATION
20
O P E R A T I N G I N S T R U C T I O N S | DT50-2 Pro
8017154/1AVV/2021-03-24 | SICK
Subject to change without notice






























