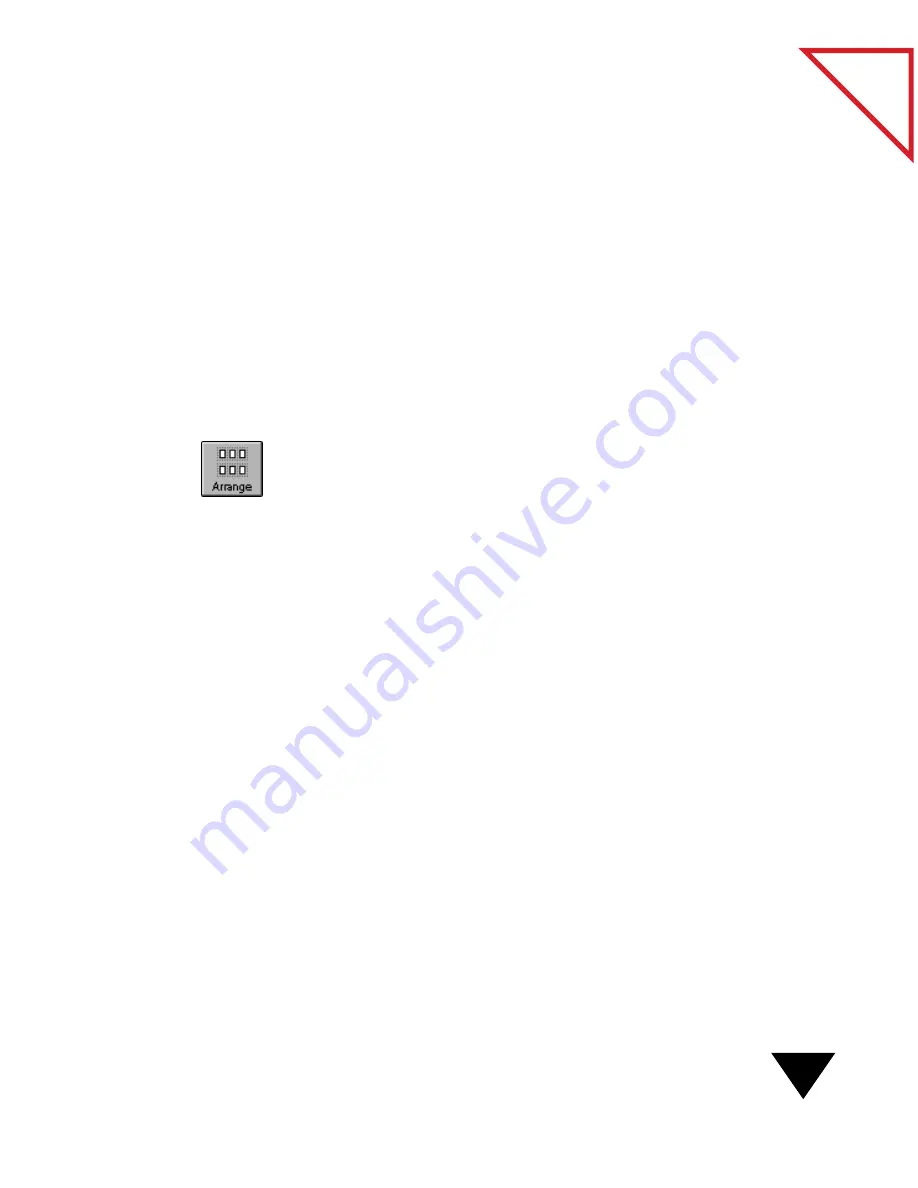
Working in Desktop View
39
Table
of Contents
M
OVING
T
HUMBNAILS
If the PaperPort Desktop becomes cluttered, you can either move the
thumbnails or rearrange them.
To move an item:
1. Select the item that you want to move. To select multiple items hold
down the Shift key or Ctrl key while clicking on them, or click on
the Desktop and drag a rectangle around the items.
2. Drag the item(s) to a new location on the PaperPort Desktop.
To arrange all items on the PaperPort Desktop:
• From the Desktop menu, choose Arrange Desktop
,
or click the
Arrange button on the Command Bar. The thumbnails are
automatically reordered in neat rows starting from the upper-left
corner of the PaperPort Desktop.
To arrange some of the items on the PaperPort Desktop:
1. Select two or more items that you want to rearrange.
2. From the Desktop
menu, choose Arrange Selected Items. The
selected items move to the end of the list of items on the Desktop.
D
ELETING
I
TEMS
If you are sure that you no longer need an item, you can delete it.
PaperPort always asks if you are sure that you want to delete an item, so
that you will not inadvertently delete one that you want to keep.
▼
NOTE: Deleting an item deletes it permanently. If you want to save it
for future use, use the Export command on the File menu to export
the item before deleting it. When you export an item, you can save it
in several different formats. For details about exporting, see Chapter 6,
“Getting Items On and Off the PaperPort Desktop.”
Содержание SCANSOFT PAPERPORT 3.6
Страница 6: ...viii...
Страница 7: ...V I S I O N E E R T a b l e o f C o n t e n t s P A R T O N E Getting Started...
Страница 8: ...T a b l e o f C o n t e n t s...
Страница 28: ...1 Quick Guide 20 T a b l e o f C o n t e n t s...
Страница 29: ...V I S I O N E E R T a b l e o f C o n t e n t s P A R T T W O Using PaperPort...
Страница 30: ...T a b l e o f C o n t e n t s...
Страница 42: ...2 Scanning Items 34 T a b l e o f C o n t e n t s...
Страница 58: ...3 Working on the PaperPort Desktop 50 T a b l e o f C o n t e n t s...
Страница 104: ...6 Getting Items On and Off the PaperPort Desktop 96 T a b l e o f C o n t e n t s...
Страница 126: ...7 Annotating Items 118 T a b l e o f C o n t e n t s...
Страница 142: ...8 Using PaperPort Links 134 T a b l e o f C o n t e n t s...
Страница 143: ...V I S I O N E E R T a b l e o f C o n t e n t s P A R T T H R E E Appendixes...
Страница 144: ...T a b l e o f C o n t e n t s...
Страница 152: ...A Messages 144 T a b l e o f C o n t e n t s...
Страница 166: ...C Obtaining and Installing PaperPort Viewer 158 T a b l e o f C o n t e n t s...
Страница 170: ...D Technical Information 162 T a b l e o f C o n t e n t s...
Страница 186: ...178 T a b l e o f C o n t e n t s...
Страница 187: ...179 1 Cut along the dotted line 2 Insert the page this way into the scanner Use this page to calibrate your scanner...
Страница 188: ......






























