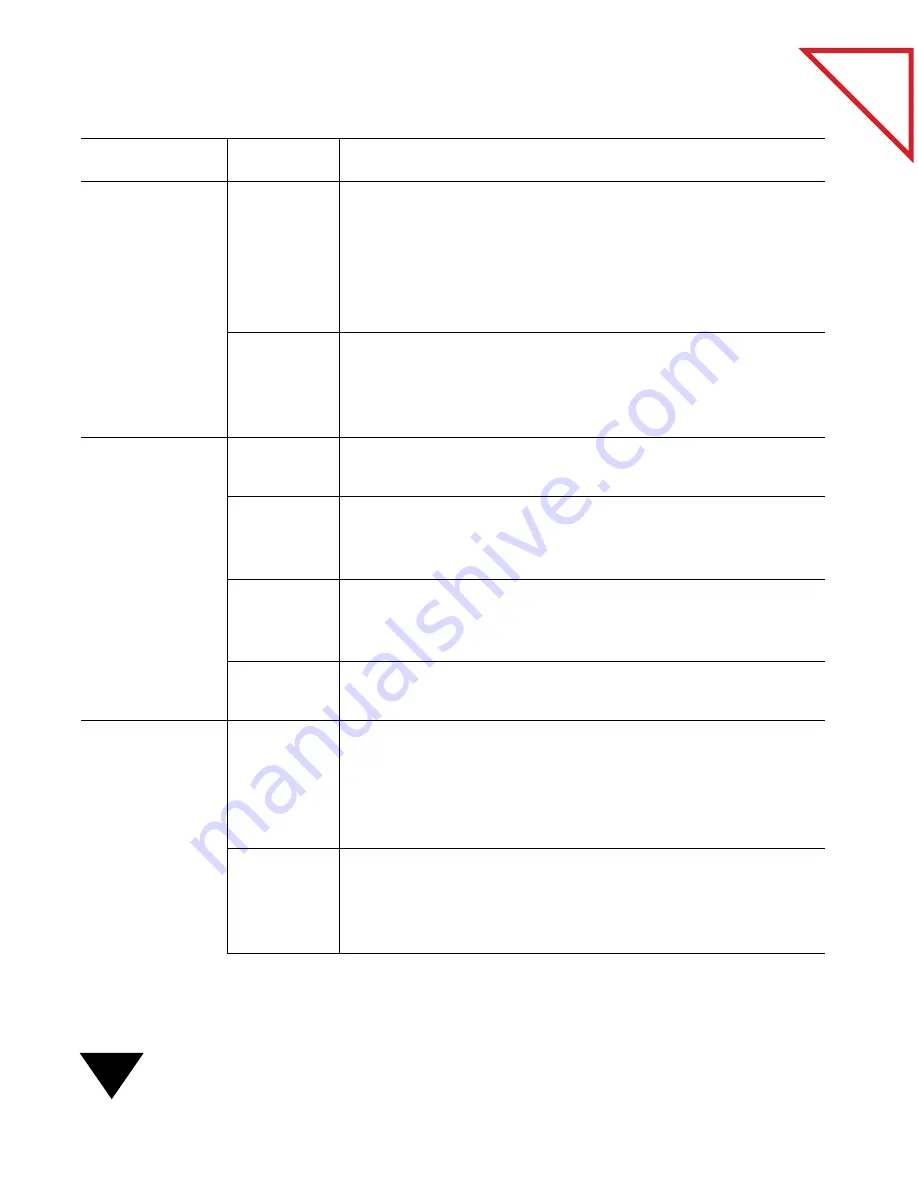
8: Using PaperPort Links
132
Table
of Contents
Copy as Text
only
Word
Processor
Application
Use this option to select the application that will receive
converted text from the OCR software. For example, to send
the converted text to Notepad, enter the full path name of the
Notepad application file (it will have an .EXE extension). But
the application does not have to be a word processor. You can
also set this link to send converted text to a spreadsheet.
Browse
Use this button to select the application file (.EXE) for the OCR
link. A dialog box appears, and you can find and select the .EXE
file. When you select the file and click OK in that dialog box, the
full path name is entered in the Application field.
Printer
Collate
Copies
Select this option to print multiple copies, with the pages of
each copy in sequence.
Automatic
Page
Orientation
Select this option to change the page orientation of the printer
to match the selected item’s page orientation.
Display
Print
Dialog
Select this option to display the Print dialog box before the
item is printed.
Setup
Select this option to display the Print Setup dialog box to
choose the default printer and its options.
File Format
to Use
Select the file format in which to save the item when it is
attached to an e-mail message. The available formats may
include PaperPort (.MAX) and several Windows graphics
formats. If you choose PaperPort (.MAX), the recipient must
have PaperPort installed to read the attached PaperPort file.
Save
Password
Select this option if you want PaperPort to require the
password before starting the e-mail application. If you save
your password, PaperPort bypasses the Login dialog box. Not
all e-mail links support this preference.
Link Icon
Option
Description
Содержание SCANSOFT PAPERPORT 3.6
Страница 6: ...viii...
Страница 7: ...V I S I O N E E R T a b l e o f C o n t e n t s P A R T O N E Getting Started...
Страница 8: ...T a b l e o f C o n t e n t s...
Страница 28: ...1 Quick Guide 20 T a b l e o f C o n t e n t s...
Страница 29: ...V I S I O N E E R T a b l e o f C o n t e n t s P A R T T W O Using PaperPort...
Страница 30: ...T a b l e o f C o n t e n t s...
Страница 42: ...2 Scanning Items 34 T a b l e o f C o n t e n t s...
Страница 58: ...3 Working on the PaperPort Desktop 50 T a b l e o f C o n t e n t s...
Страница 104: ...6 Getting Items On and Off the PaperPort Desktop 96 T a b l e o f C o n t e n t s...
Страница 126: ...7 Annotating Items 118 T a b l e o f C o n t e n t s...
Страница 142: ...8 Using PaperPort Links 134 T a b l e o f C o n t e n t s...
Страница 143: ...V I S I O N E E R T a b l e o f C o n t e n t s P A R T T H R E E Appendixes...
Страница 144: ...T a b l e o f C o n t e n t s...
Страница 152: ...A Messages 144 T a b l e o f C o n t e n t s...
Страница 166: ...C Obtaining and Installing PaperPort Viewer 158 T a b l e o f C o n t e n t s...
Страница 170: ...D Technical Information 162 T a b l e o f C o n t e n t s...
Страница 186: ...178 T a b l e o f C o n t e n t s...
Страница 187: ...179 1 Cut along the dotted line 2 Insert the page this way into the scanner Use this page to calibrate your scanner...
Страница 188: ......






























