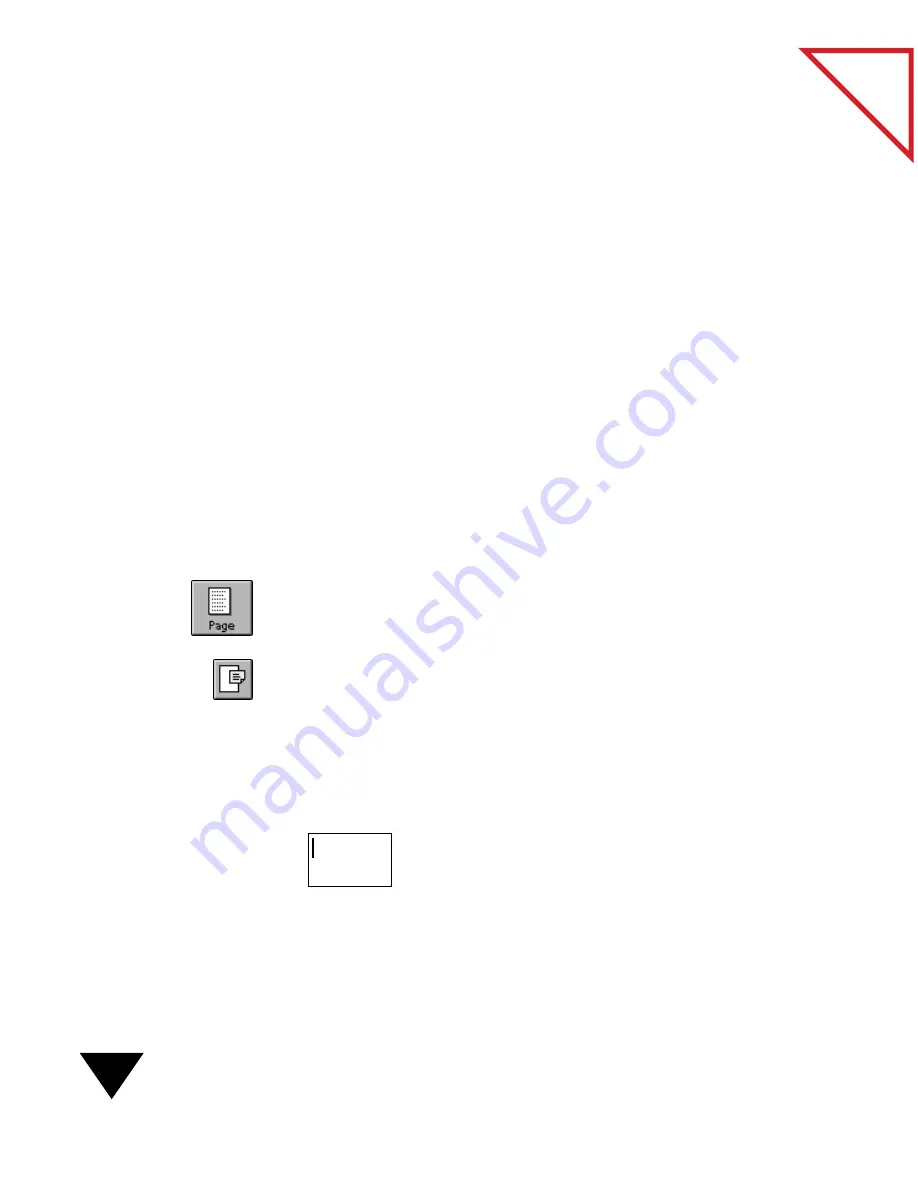
1: Quick Guide
10
Table
of Contents
PaperPort also has extensive search and retrieval features so that you can
find items based on their titles, text, date, and so forth. For more details
about finding and retrieving items, see Chapter 6, “Getting Items On and
Off the PaperPort Desktop.”
A
DDING
C
OMMENTS
TO
A
P
AGE
After you have displayed an item in Page View, you can use the
Annotation Tool Bar to add various types of comments, or annotations,
to a page. For example, the Highlighter tool highlights text in the same
way as a felt-tip marker. You can select a color and then highlight the text.
You can also use the Sticky Note tool to create notes and place them in a
document—just like real sticky notes.
In the next exercise, you will practice using the Sticky Note tool. For
more information about using the Annotation tools, see Chapter 7,
“Annotating Items.”
To add a sticky note:
1. On the PaperPort Desktop, double-click an item, or select the item
and click the Page icon on the Command Bar. The page appears in
Page View.
2. On the Annotation Tool Bar, click the Sticky Note icon. The cursor
changes to a small sticky-note symbol with a crosshair.
3. Position the cursor where you want to add the sticky note.
4. Click anywhere in the item. The default note size appears and is
ready for you to begin typing. The following figure shows a sample of
a note border.
Содержание SCANSOFT PAPERPORT 3.6
Страница 6: ...viii...
Страница 7: ...V I S I O N E E R T a b l e o f C o n t e n t s P A R T O N E Getting Started...
Страница 8: ...T a b l e o f C o n t e n t s...
Страница 28: ...1 Quick Guide 20 T a b l e o f C o n t e n t s...
Страница 29: ...V I S I O N E E R T a b l e o f C o n t e n t s P A R T T W O Using PaperPort...
Страница 30: ...T a b l e o f C o n t e n t s...
Страница 42: ...2 Scanning Items 34 T a b l e o f C o n t e n t s...
Страница 58: ...3 Working on the PaperPort Desktop 50 T a b l e o f C o n t e n t s...
Страница 104: ...6 Getting Items On and Off the PaperPort Desktop 96 T a b l e o f C o n t e n t s...
Страница 126: ...7 Annotating Items 118 T a b l e o f C o n t e n t s...
Страница 142: ...8 Using PaperPort Links 134 T a b l e o f C o n t e n t s...
Страница 143: ...V I S I O N E E R T a b l e o f C o n t e n t s P A R T T H R E E Appendixes...
Страница 144: ...T a b l e o f C o n t e n t s...
Страница 152: ...A Messages 144 T a b l e o f C o n t e n t s...
Страница 166: ...C Obtaining and Installing PaperPort Viewer 158 T a b l e o f C o n t e n t s...
Страница 170: ...D Technical Information 162 T a b l e o f C o n t e n t s...
Страница 186: ...178 T a b l e o f C o n t e n t s...
Страница 187: ...179 1 Cut along the dotted line 2 Insert the page this way into the scanner Use this page to calibrate your scanner...
Страница 188: ......






























