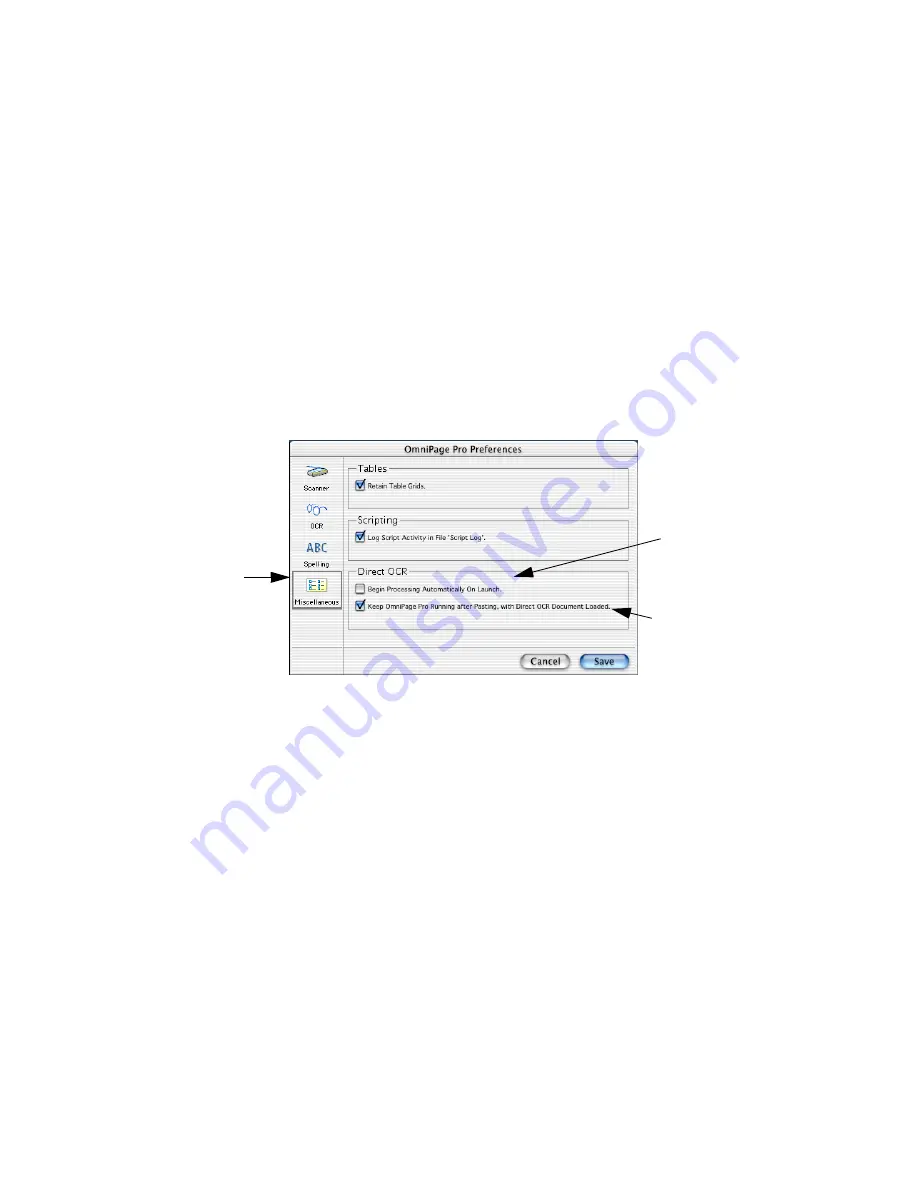
Chapter 3
Direct OCR
67
Using Direct OCR
You can run Direct OCR using automatic or manual processing. For
automatic processing, all settings should be selected suitably in
OmniPage Pro before using Direct OCR. If you are uncertain whether
settings are suitable or not, or if you want to exclude parts of the
pages, use manual processing instead. This allows you to check and
change settings and also do manual zoning.
Choose Direct OCR settings (including the choice of automatic or
manual processing) in the Miscellaneous panel on the Preferences
dialog box before you use Direct OCR.
t
To use Direct OCR with automatic processing:
1. Align a page in your scanner or a stack of pages in its automatic
document feeder (ADF) if you plan to scan. Be sure Scan Until
Empty is enabled if you want to scan multiple pages from the ADF.
2. Open or switch to the application and place the insertion point
where you want recognized text to be placed. You do not need to
open OmniPage Pro itself.
3. Click the OmniPage Direct OCR icon on the Dock. OmniPage Pro
opens in Direct OCR mode. Either scanning starts or the Load
Images dialog box appears so you can select image files.
4. Pages are processed automatically. This includes auto-zoning,
unless you apply a template and choose Use Only Current Zones.
The Export button displays To application, blocking other export
Click this icon
to see Direct
OCR settings.
Select this for automatic
processing. The Start button
is triggered as soon as you
activate Direct OCR.
Deselect this to use manual
processing.
Select this to keep
OmniPage Pro and the
document open after Direct
OCR is finished.
Содержание OMNIPAGE PRO X
Страница 1: ......






























