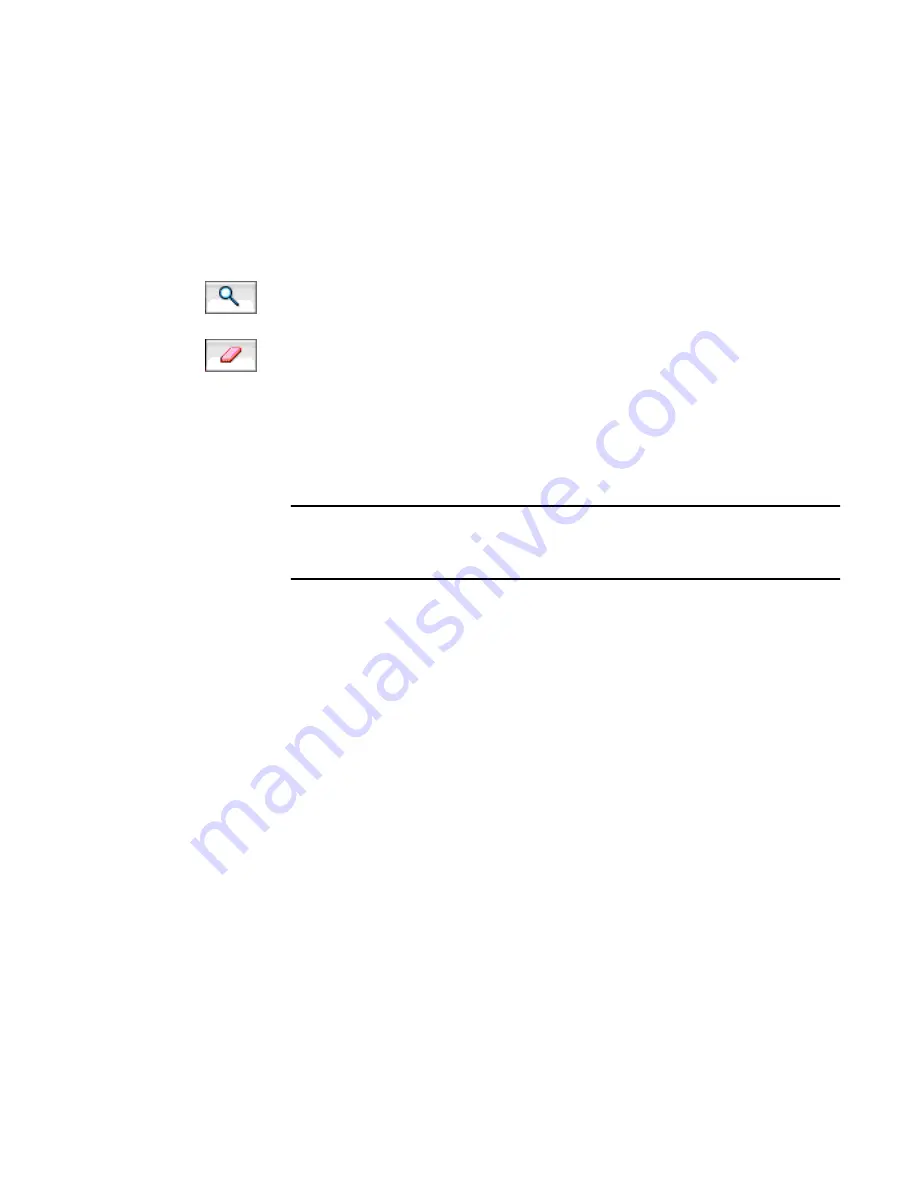
58
Processing documents
Erasing areas of an image
You can erase areas of the actual image using the Erase Image tool in
the Tools palette. This is useful if you want to get rid of smudges,
signatures, or other types of “noise” on the page before OCR.
1. Use the Zoom tool in the Tools palette to enlarge the area of the
image you want to erase.
2. Click the Erase Image tool in the Tools palette.
The mouse pointer turns into a square box.
3. Click the box over the image area that you want to erase.
A piece of the image disappears with each mouse click. You can
also hold the mouse button down and drag the mouse pointer over
the area you want to erase.
Note
If you do not want to permanently erase parts of the actual image, but want to
omit areas of a page from OCR, identify the areas as Ignore zone types prior to
auto-zoning, or do not include them in zones when you do manual zoning.
Modifying text
You can modify recognized text in Text view before exporting it to
another application. Click in Text view to make it active. Move the
splitter at the base of the Document window to the left to give more
space to Text view. If you drag it far to the left, Image view disappears
completely. Select a suitable magnification for Text view. See also
Proofreading OCR results on page 51.
Selecting all text
To apply formatting, such as a particular font, to all text on a page,
you can select the entire page by choosing Select All in the Edit menu
(or
z
A
). The entire contents of a recognized page is selected when
Text view is active with any style set except True Page. With True Page,
only the text within the selected frame is selected. To remove a
selection, click anywhere within it.
Содержание OMNIPAGE PRO X
Страница 1: ......






























