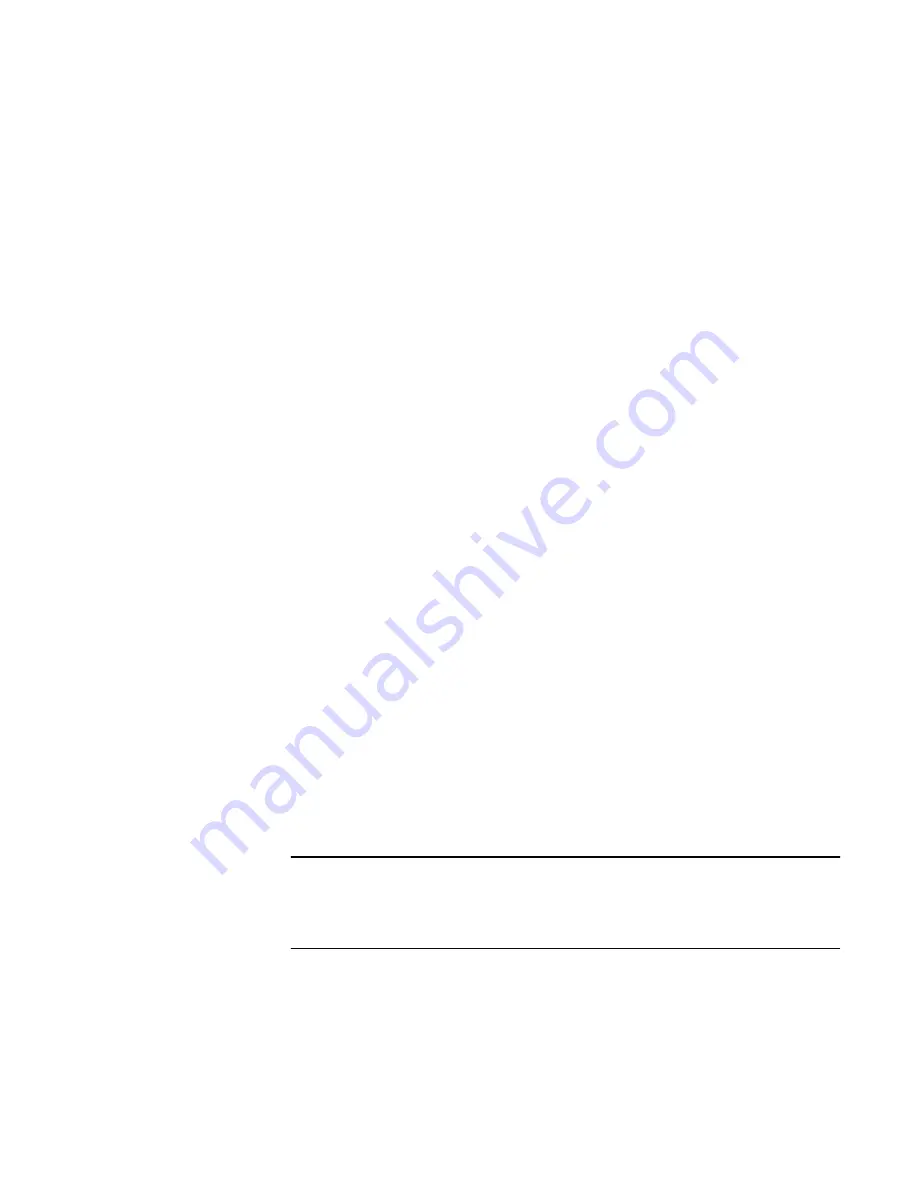
Chapter 3
Working with documents
57
Deleting a page
You can delete a page from a document that has at least two pages. For
example, you may want to delete a page that was poorly scanned.
To delete the current page, choose Delete Current Page in the Edit
menu. Or, click the thumbnail of the page you want to delete and drag
it to Trash. Everything is discarded: the thumbnail, page image, and
recognition results. Pages are renumbered automatically.
Undoing edits
Choose Undo in the Edit menu immediately to reverse an action that
produces an unwanted result in Image view or Text view. After you
choose Undo, it changes to Redo. If an action cannot be reversed, the
command appears as Can’t Undo.
Modifying images
You can modify an image when Image view is active. Drag the splitter
at the base of the Document window to the right if Image view is not
big enough or not visible at all.
Rotating an image
You can rotate a page image when Image view is active. For example, if
a page is accidentally scanned upside down, you do not have to scan it
again. You can correct the orientation by rotating it. Click the Rotate
tools in the Tools palette to turn the entire page 90 degrees left, 180
degrees, or 90 degrees right. If possible, rotate a page before you create
zones. All zones are deleted during page rotation.
Note
You can also specify that images coming from scanner should be flipped around
their vertical or horizontal axes. These types of rotation cannot be performed on
loaded images; they must be specified in the Scanner panel of the Preferences
dialog box before scanning is started.
Содержание OMNIPAGE PRO X
Страница 1: ......






























