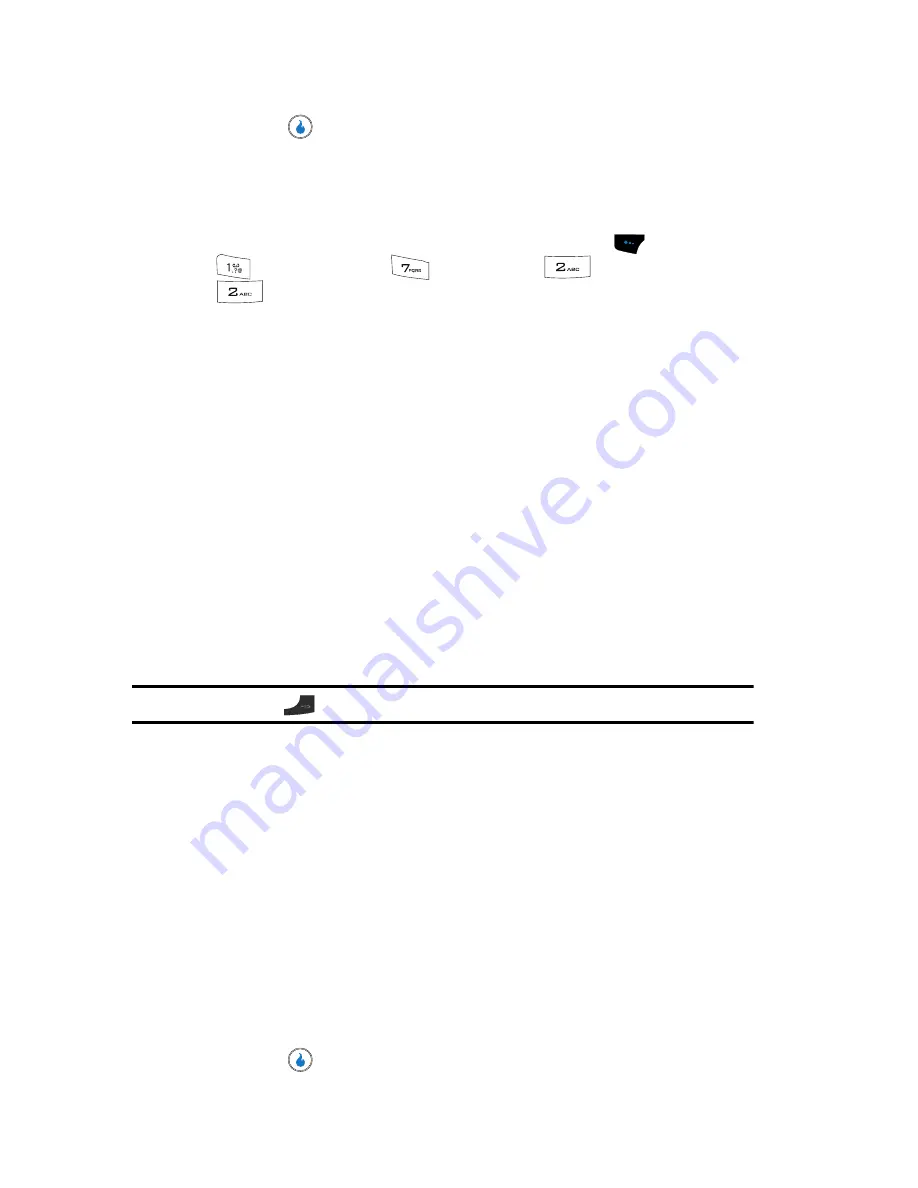
75
4.
Press the
key to confirm your selections and entries.
Banner
Create your own personalized greeting that appears in the display while your device
is in standby mode.
1.
In standby mode, press the
Menu
(left) soft touch key (
), then press
(for
CUSTOMIZE
),
(for
Settings
),
(for
Display
), and
for
Banner
. The
Banner
screen appears in the display with the
banner presentation selection highlighted.
2.
Use the Left and Right navigation keys to select how the banner will
appear in the standby mode screen. The following options are available:
• Off
— Banner does not appear in the display.
• Slide
— Complete banner slides from right to left across the selected display
line.
• Appear
— Letters appear, one at a time, and centered in the selected display
line.
• Fly in
— Letters slide, one at a time, from the right edge to the center of the
selected display line.
• Drop
— Letters slide, one at a time, from the top edge to the center of the
selected display line.
• Fix Text
— Banner shows continually in the center of the selected display line.
3.
Use the Up and Down navigation keys to highlight the banner text entry
field.
Note:
Press and hold the
key to erase an existing banner, if necessary.
4.
Enter a word or short phrase (up to 20 characters) to appear in your
device’s display while in standby mode. (See
“Entering Text”
on page 44
for more information.)
5.
Use the Up and Down navigation keys to highlight the banner position
selection.
6.
Use the Left and Right navigation keys to select where the banner will
appear in the standby mode screen. The following options are available:
• Top
— Banner appears on the top line of the display.
• Middle
— Banner appears on the middle line of the display.
• Bottom
— Banner appears on the bottom line of the display.
• User Set
— Lets you use the navigation keys to interactively select where the
banner appears in the display.
7.
Press the
key to save the new banner.
Содержание SPH-A523
Страница 7: ...Table of Contents 4 Index 185 ...






























