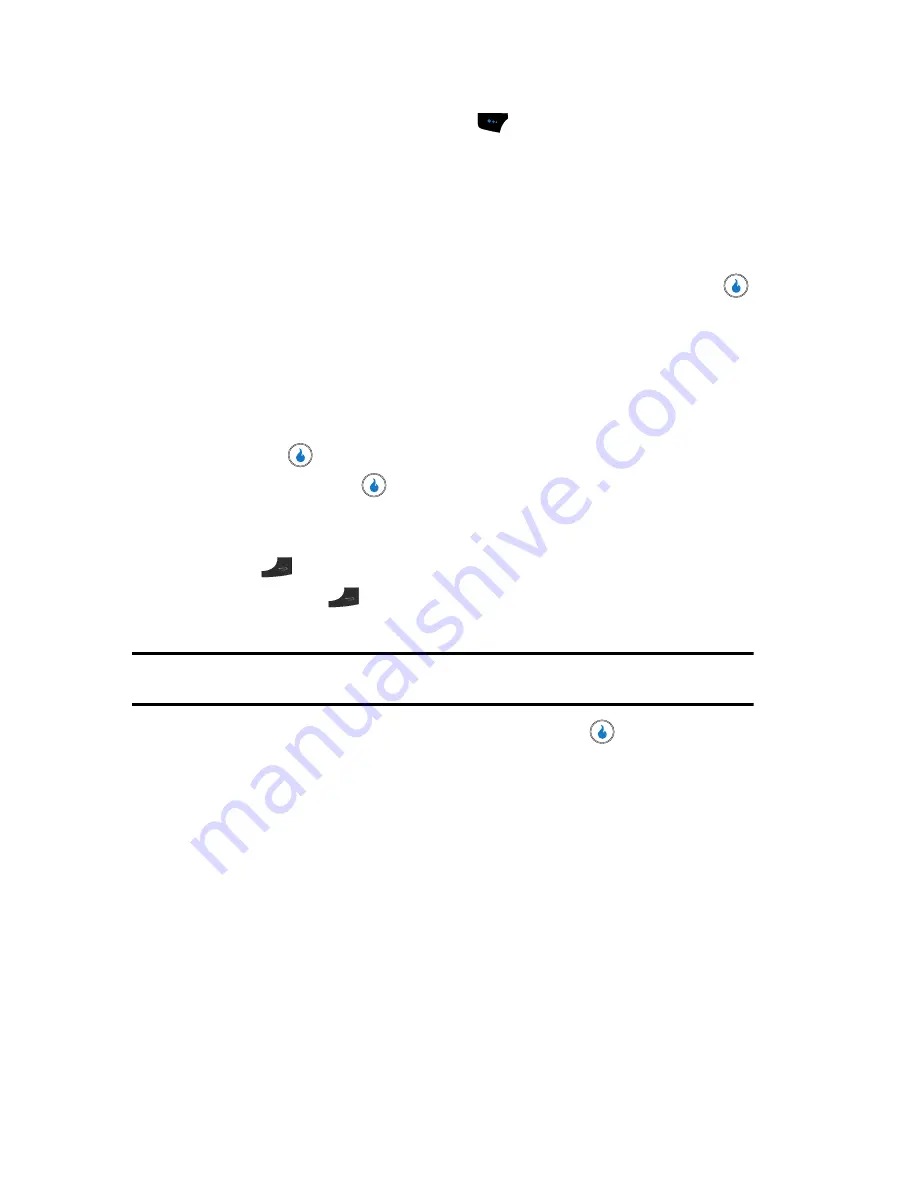
57
•
Press the
Menu
(left) soft touch key (
). The following option appears in the
display:
–
Send Message
— Lets you send a Text or Picture message to this Contact.
–
Edit
— Lets you add, change, or delete information for this Contact.
–
New Contact
— Lets you add a new number to your Contacts list or to the
selected Contact.
–
Delete
— Lets you remove this Contact from your Contacts list.
Use the Up and Down navigation keys to highlight an option, then press the
key to access the option.
Editing an Existing Contact
Once stored in the Contacts List, a Contact can be changed quite easily.
1.
Find the desired Contact in the Contacts list. (See
“Finding a Contact”
on
page 53 for more information.)
2.
Press the
key. The
View Number
screen appears in the display.
3.
Press the
Edit
key (
).
4.
Use the navigation keys to highlight information fields in the selected
Contact entry.
5.
Press
to backspace and delete digits or letters.
6.
Press and hold
to clear the entire number or name in the highlighted
field.
Note:
You can also add numbers (such as a second Mobile number or a Fax number) to the entry, assign it
to a Group, and add other information.
7.
When you’re finished editing the Contact, press the
key to save your
changes.
Adding Pauses to Contact Numbers
When you call automated systems (like banking services), you are often required to
enter a password or account number. Instead of manually entering the numbers
each time, you can store the numbers in your Contacts along with special characters
called pauses.
•
Hard Pause
— A hard pause stops the calling sequence until further input from
you.
•
2 Sec Pause
— A two-second pause stops the calling sequence for two seconds
and then automatically sends the remaining digits.
Содержание SPH-A523
Страница 7: ...Table of Contents 4 Index 185 ...






























