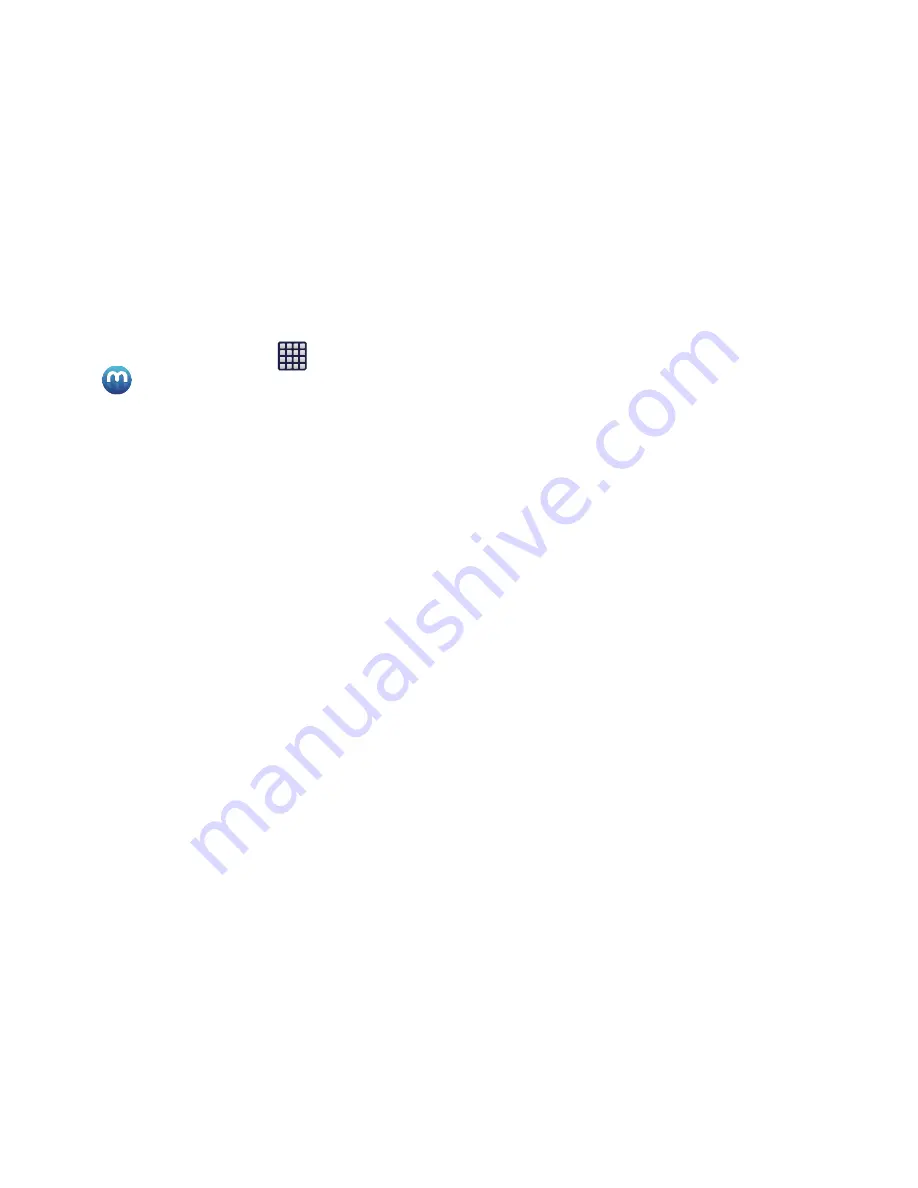
157
Using Media Hub
1.
From the Home screen, tap
(
Apps
)
➔
(
Media Hub
)
.
2.
At the Media Hub screen, scroll through What’s New.
• What’s New
: shows recently added media that is available for
rent or purchase.
– or –
Tap any of the following tabs and select one of the
following:
• Movies
: displays movies that are available for rent or purchase.
Scroll through the movie categories at the top of the screen.
Touch a category and movies of that type display.
• TV Shows
: displays TV shows that are available for purchase.
Scroll through the movie categories at the top of the screen.
Touch a category and TV shows of that type display.
• My Media
: allows you to view all of the media that you have
purchased or rented. Touch a media entry to view it.
3.
Scroll through the media listings and tap on an item
you would like to purchase or rent.
4.
Tap tap
Buy
or
Rent
.
5.
Choose a payment method and then follow the
on-screen instructions. The media stores to the
My
Media
folder.
Media Hub Notices
•
Any media item (Media Content) may be rented or purchased after
you create an account in Media Hub.
•
Media Content that is downloaded may be viewed concurrently on
up to five (5) devices with Media Hub that are also registered to
the same account.
•
You may choose to remove a device from your account no more
than once every 90 days.
•
You may remove Media Content from a device as many times as
you’d like. You will have the ability to re-download the Media
Content at a later point in time subject to content re-download
availability and studio permissions.
•
You MUST be in network coverage to license Media Content you
have acquired through the Service.
•
You can use 3G, 4G, or Wi-Fi connectivity in order to download
Media Content.
•
Unlike purchased Media Content, rented Media Content will be
viewable on only 1 device in your account.
















































