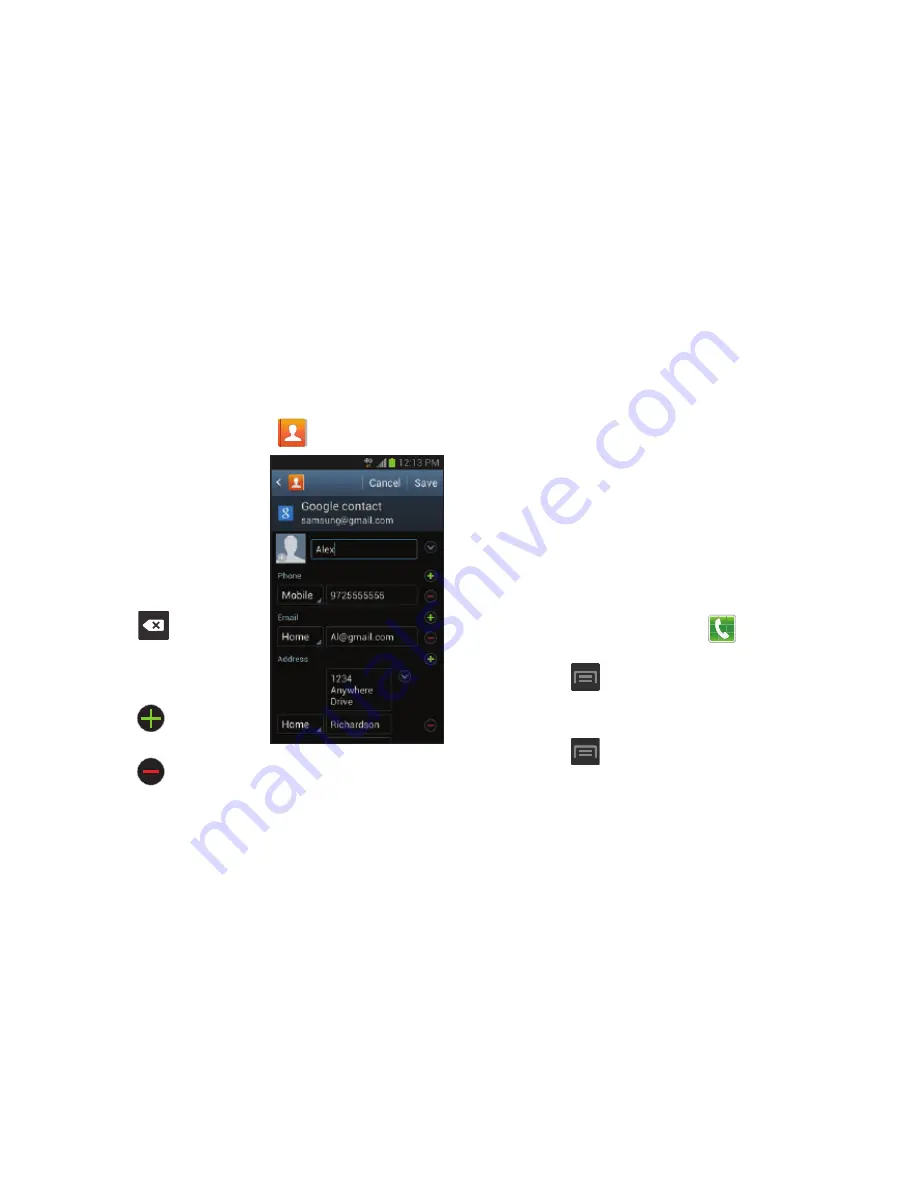
95
3.
Edit the contact information then:
•
Tap
Save
to complete and store the new entry or
•
Tap
Cancel
to delete the current entry.
Adding a Number to an Existing Contact
1.
From the Home screen, tap
.
2.
Touch and hold an entry
and select
Edit
to reveal
the Contact entry’s
details screen.
3.
Tap a phone number
field and enter a phone
number.
•
Tap
on the
QWERTY keyboard to
remove a previously
entered phone number.
•
Tap
to enter an
additional phone number
•
Tap
to remove a
previously entered phone number.
4.
Enter additional information such as:
Groups, Ringtone,
Message alert
or tap
Vibration pattern
to input
additional category information.
• Add another field
contains the following options: Phonetic
name, Organization, Email, IM, Address, Notes, Nickname,
Website, Internet call, Events, or Relationship.
•
Use your finger to slide the page up or down to see additional
fields and categories.
5.
Tap
Save
to complete and store the new entry.
– or –
Tap
Cancel
to delete the current entry.
Adding a Pause or Wait to a New Contact
1.
From the Home screen, tap
and use the
on-screen keypad to enter a new phone number.
2.
Press
and then tap
Add 2-sec pause
. This feature
adds an automatic two-second pause.
– or –
Press
and then tap
Add wait
. This feature causes
the phone to require your acceptance before sending
the next set of entered digits.
3.
Tap
Add to Contacts
➔
Update existing
.
Contact Details Screen






























