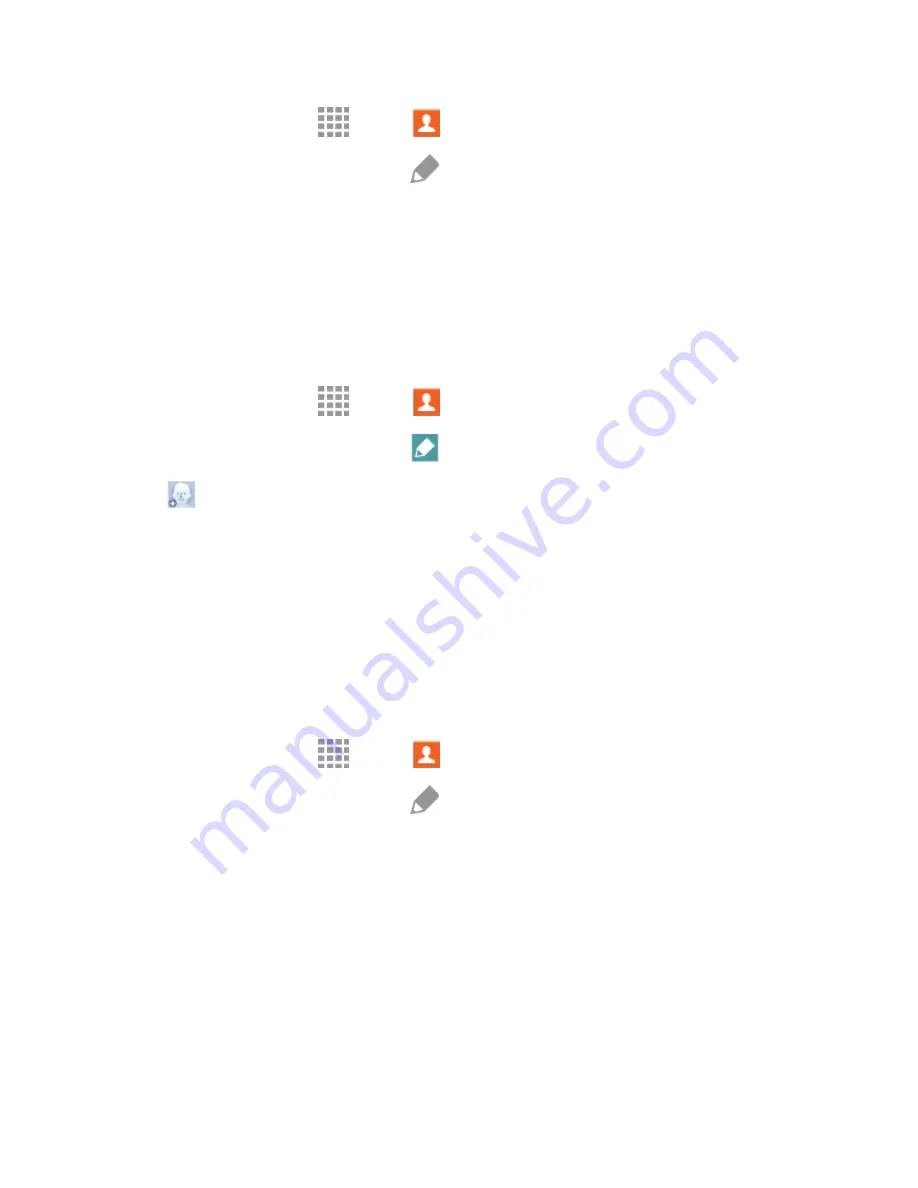
Contacts
58
1. From a Home screen, tap
Apps
>
Contacts
.
2. Tap a contact to display it, and then tap
Edit
.
3. Tap any field you want to change or add. See
Add a Contact
.
4. Add or edit the information, and then tap
Save
.
Assign a Picture to a Contact
Adding a picture to a contact entry creates a more personal and easily recognized entry. For
example, when receiving a call from one of your contacts, the associated picture will display. You
can assign a picture from Gallery, or take a new picture with Camera.
1. From a Home screen, tap
Apps
>
Contacts
.
2. Tap a contact to display it, and then tap
Edit
.
3. Tap
to assign a picture to the contact:
l
Image
: Choose a picture from Gallery.
l
Take picture
: Take a new picture.
l
S Note
: Add an image from S Note.
4. Follow the prompts to save the picture to the contact.
Assign a Ringtone to a Contact
You can assign a special ringtone to individual contacts for more personalization.
1. From a Home screen, tap
Apps
>
Contacts
.
2. Tap a contact to display it, and then tap
Edit
.
3. Tap the
Ringtone
field.
4. Choose a ringtone preloaded on your phone, or tap
Add
to choose a song from Dropbox or
Music.
5. Tap
Done
to assign the ringtone, and then tap
Save
to save the change.
Link Contacts
When you have contacts from various sources (Gmail, device, Facebook, etc.), you may have
multiple similar entries for a single contact. Your phone’s Contacts application lets you link multiple
entries into a single contact.






























