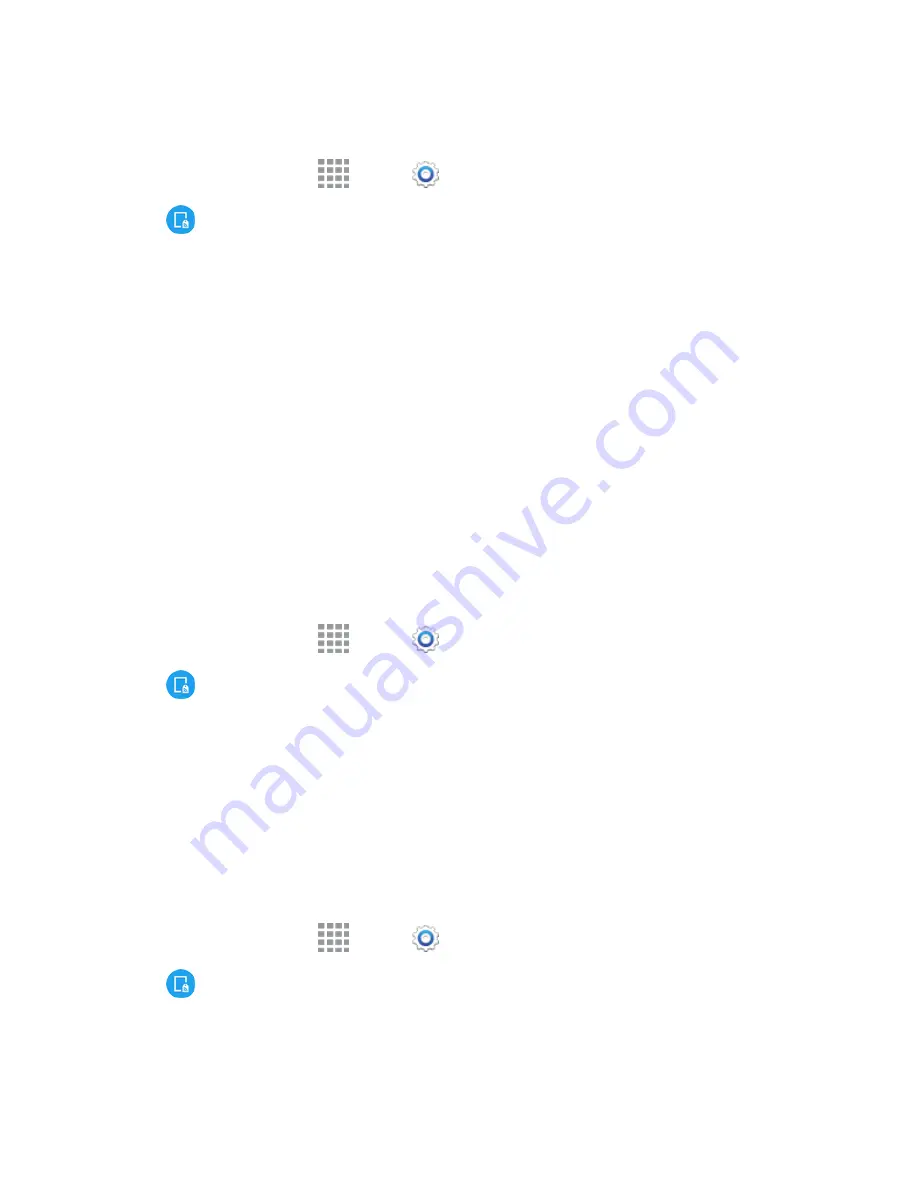
Settings
157
Turn Android Beam On or Off
1. From a Home screen, tap
Apps
>
Settings
.
2. Tap
NFC and sharing
>
NFC
, and then tap the
ON/OFF
switch beside
NFC
to turn NFC
on or off.
3. Tap
Android Beam
and then tap the
ON/OFF
switch beside Android Beam to turn Android
Beam on or off.
S Beam Settings
Share more and share it faster with S Beam. From photos to documents, large video files to maps,
you can share almost anything instantly with one tap, simply by placing your devices back-to-back.
S Beam uses your phone’s NFC (Near Field Communication) feature to send, or “beam,” content to
other NFC devices.
S Beam works in the background. Use the sharing options from your favorite apps to select content
to share via S Beam. For example, you can beam pictures or videos from Gallery, or songs from
Music player. Just bring the devices together (typically back to back), and then tap the screen.
Note:
You must have both NFC and S Beam turned on to use S Beam to share information.
Turn S Beam On or Off
1. From a Home screen, tap
Apps
>
Settings
.
2. Tap
NFC and sharing
>
NFC
, and then tap the
ON/OFF
switch beside
NFC
to turn NFC
on or off. NFC must be turned on before you can turn S Beam on.
3. Tap
S Beam
, and then tap the
ON/OFF
switch beside
S Beam
to turn S Beam on or off.
Tap and Pay
With your phone and a payment app, you can use your phone to pay for items by tapping it to an item
at the point-of-purchase. Google Wallet is an example of a payment app. You must have the
payment app set up on your phone to use it with Tap and Pay.
Turn Tap and Pay On or Off
1. From a Home screen, tap
Apps
>
Settings
.
2. Tap
NFC and sharing
>
NFC
, and then tap the
ON/OFF
switch beside
NFC
to turn NFC
on. NFC must be on to use Tap and Pay.






























