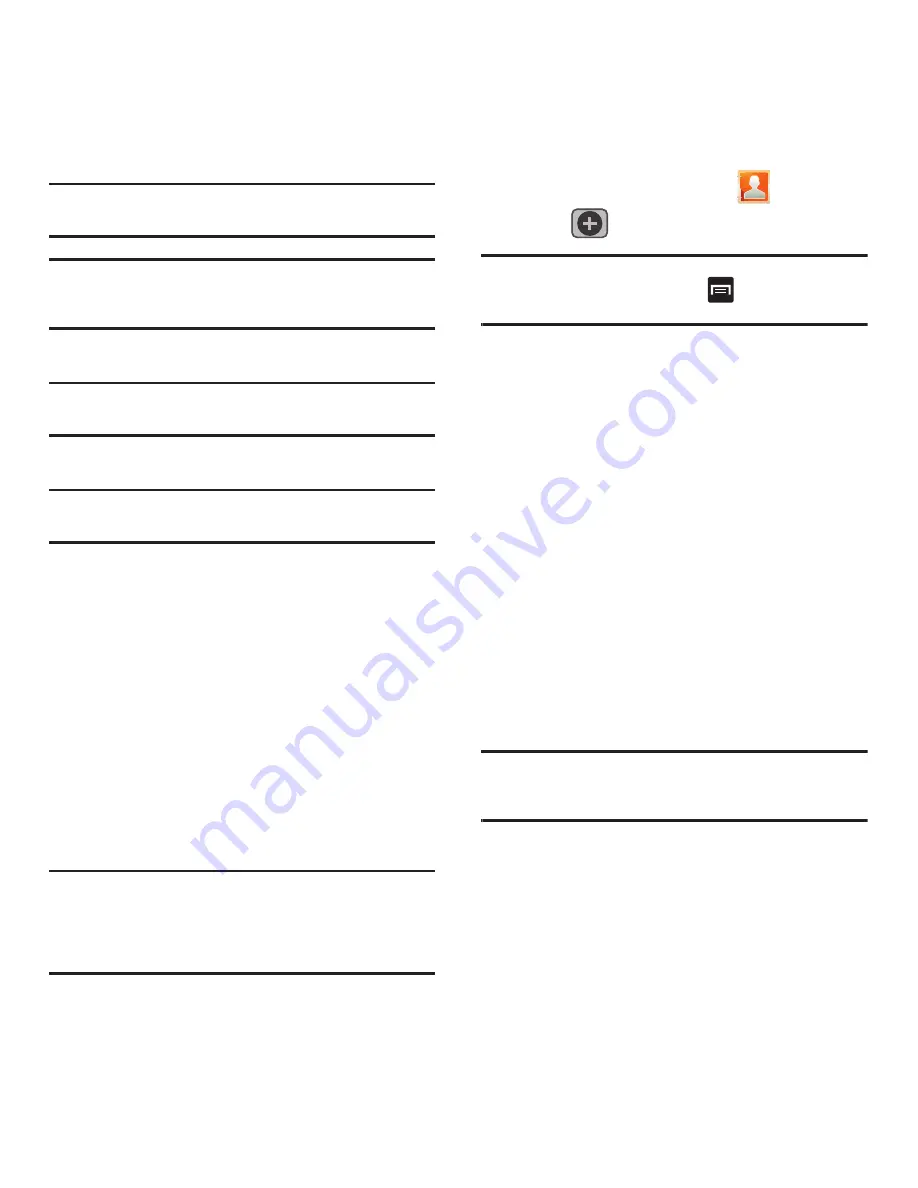
Contacts 73
Note:
Before you can save a contact to the Phone, Contact
settings must be set to
Save new contacts
to
Phone
.
Important!:
The Google and Microsoft Exchange ActiveSync
account types are only visible after creating an
email account of those types on your phone.
•
Phone
contacts are stored locally on the device.
Note:
If the phone is ever reset to its factory default
parameters, contacts stored on the phone can be lost.
•
SIM
contacts are stored within the SIM Card.
Note:
SIM contacts only store the Name and Phone number for
an entry.
•
T-Mobile Contacts Backup
contacts are stored remotely
on the T-Mobile servers and can later be retrieved even if
your phone has been damaged or reset.
•
contacts are shared with your existing Google
account and can also be imported to your phone after you
have created a Google Mail account.
•
Microsoft Exchange ActiveSync
(also known as Work or
Outlook) contacts are those contacts that are intended to
be shared with either an Exchange Server or from within
Microsoft
®
Outlook
®
.
•
Remember this choice
assigns the desired default
account storage location for new Contact entries.
Note:
When storing an entry into your SIM card, note that only
the Name, and Number are saved. To save additional
information for a particular contact, such as notes, email,
dates, etc., it is important to save that Contact into your
phone’s onboard memory.
1.
From the Home screen, tap
(
Contacts
).
2.
Tap
(
Create contact
) to create a contact.
Note:
You can also add a new contact by entering a number
from the keypad and pressing
and then tap
Add to
Contacts
➔
Create contact
. Continue with step 3.
3.
Tap a destination type (
Phone
,
SIM
,
T-Mobile
Contacts backup, Google
, or
Microsoft Exchange
ActiveSync
) (depending on where you want to
save the new contact information).
4.
Tap the
Given name
and
Family name
fields,
and enter a name for this contact using the
displayed keypad.
5.
Tap the image icon and select a photo for this
contact. Selections are:
Album
, or
Take photo
.
6.
Tap the label button (to the left of the
Phone
number
field) to select a category such as
Mobile
(default),
Home
,
Work
,
Work Fax
,
Home
Fax
,
Pager
,
Other
,
Custom
, or
Callback
.
Note:
These label entries can change and are dependant on the
selected destination type (ex: Callback might not appear
with a Google account destination type).






























