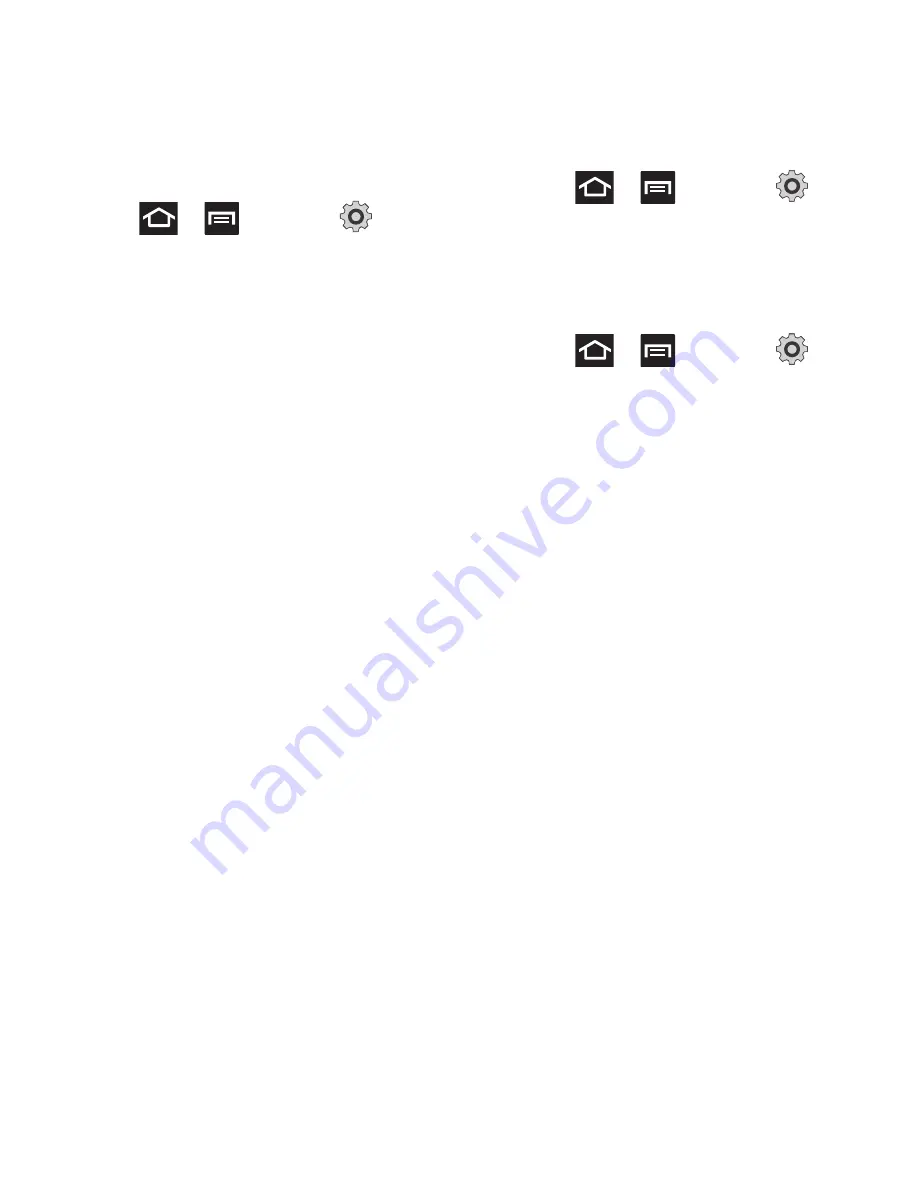
64
Enabling Accessibility settings
1.
Press
➔
and then tap
(
Settings
)
➔
(
Accessibility
).
2.
Tap
Accessibility
to activate or deactivate
accessibility services. When activated, a check
mark appears in the box.
3.
If prompted, tap
OK
to download accessibility
applications from the Android Market.
4.
Follow the on-screen instructions.
For more information, refer to
“Accessibility Settings”
on page 188.
Entering Text Using Swype
Swype™ is a text input method that allows you to
enter a word by sliding your finger or stylus from
letter to letter, lifting your finger between words.
SWYPE uses error correcting algorithms and a
language model to predict the next word. SWYPE also
includes a touch predictive text system.
The on-screen keyboard options are different
between the Android keyboard and Swype on-screen
input methods.
Enabling and Configuring SWYPE
If you configure another text input method (Samsung
keypad) you must re-enable SWYPE before using the
SWYPE keyboard.
When SWYPE is enabled there can also be normal
keyboard functionality.
1.
Press
➔
and then tap
(
Settings
)
➔
Language and keyboard
.
2.
Tap
Select input method
➔
Swype
.
SWYPE Settings
To configure Swype settings:
1.
Press
➔
and then tap
➔
Language and keyboard
➔
Swype
.
2.
Locate the
Preferences
section to alter these
settings:
• Language
: allows you to select the current text input
language. Default language is US English.
• Audio feedback
: turns on sounds generated by the
Swype application.
• Show tips
: turns on helpful on-screen tips from
Swype.
3.
Locate the
Swype Advanced Settings
section to
alter these settings:
• Word suggestion
: suggests words as you are typing.
• Auto-spacing
: automatically inserts a space between
words. When you finish a word, just lift your finger or
stylus and start the next word.
• Auto-capitalization
: automatically capitalizes the first
letter of a sentence.
• Show complete trace
: once enabled, sets wether or
not to display the complete Swype path.
• Speed vs. accuracy
: sets how quickly Swype
responds to on-screen input. Move the slider
between
Fast Response
(speed) or
Error Tolerant
(accuracy) and tap
OK
.
















































