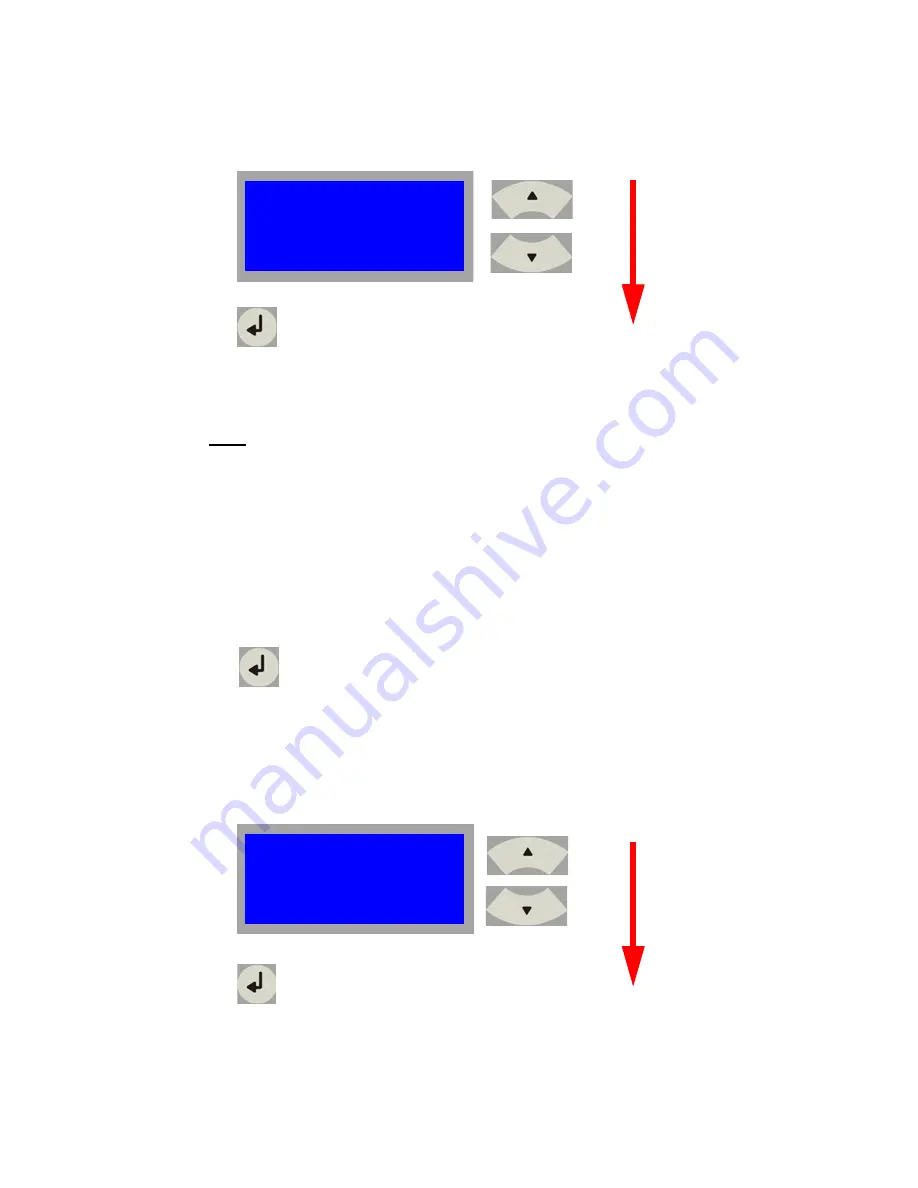
Chapter 4: Using the ROWE RCS / RC 4000/ 6000 for scanning
123
2. Using the arrow buttons 'Up/Down' [Fig. 158], select the desired
state and confirm your selection via the enter button. The current
selection will be stored and the menu automatically closed.
[158] Overview of the buttons to be pressed for setting the scanner output options
Selecting the device language
You may specify on the operator panel of the ROWE system in what
language the information should display. Proceed as follows for
setting it:
1. Keep the enter button [Fig. 159] on the operator panel depressed for
three seconds. The menu will open.
[159] Enter button [T6] on the operator panel
2. Using the arrow buttons 'Up/Down' [Fig. 160], select menu option
"Language" and confirm your selection via the enter button. This will
get you automatically to the next menu level. You may abort the
process and exit the menu by using the offline button [Fig. 160].
[160] Overview of the buttons to be pressed for setting the scanner language
Output to the rear
> Hold at rear
Output to the front
Hold at front
Machine data
Initialization
> Language
Test plot
Содержание RC 4000 + 6000
Страница 1: ...Operating instructions ROWE Series 4000 6000...
Страница 2: ......
Страница 3: ...ROWE Operating instructions Operating instructions ROWE Series 4000 6000...
Страница 14: ...14 ROWE Series 4000 6000 Operating instructions...
Страница 25: ...Chapter 1 Introduction 25...
Страница 26: ...26 ROWE Series 4000 6000 Operating instructions...
Страница 27: ...Chapter 1 Introduction 27...
Страница 28: ...28 ROWE Series 4000 6000 Operating instructions...
Страница 89: ...Chapter 3 Using the ROWE RS RC RCS 4000 6000 for copying 89...
Страница 90: ...90 ROWE Series 4000 6000 Operating instructions...
Страница 144: ...144 ROWE Series 4000 6000 Operating instructions Button group Expert mode...
Страница 154: ...154 ROWE Series 4000 6000 Operating instructions...
Страница 164: ...164 ROWE Series 4000 6000 Operating instructions...
Страница 210: ...210 ROWE Series 4000 6000 Operating instructions...
Страница 234: ...234 Series 4000 6000 Operating instructions...
Страница 280: ...280 ROWE Series 4000 6000 Operating instructions...
Страница 304: ...304 ROWE Series 4000 6000 Operating instructions...
Страница 354: ...354 ROWE Series 4000 6000 Operating instructions...
Страница 358: ...358 ROWE Series 4000 6000 Operating instructions...
Страница 378: ...398 Series 4000 6000 Operating instructions...
Страница 381: ...Appendix C 401...
Страница 383: ......






























