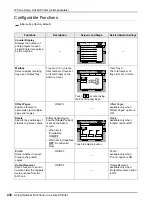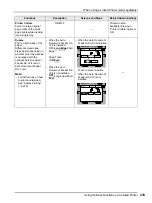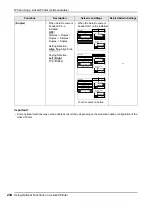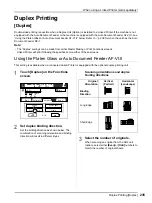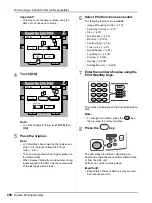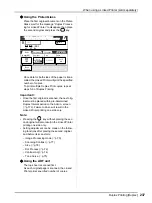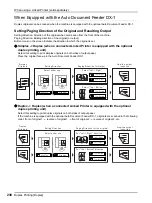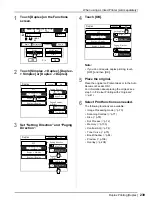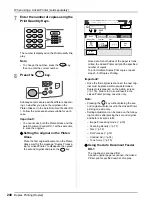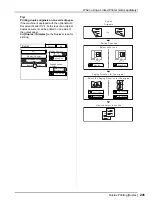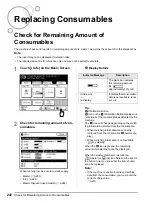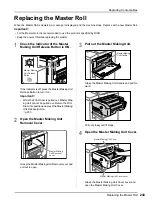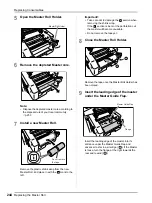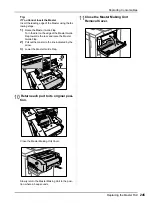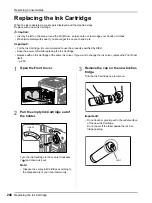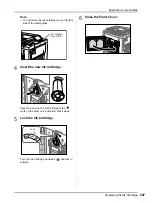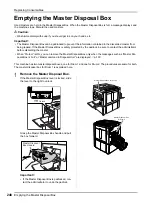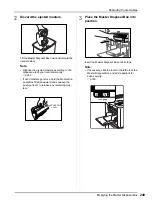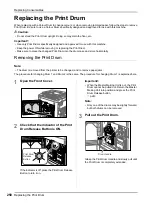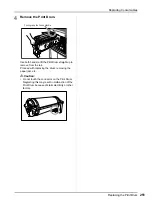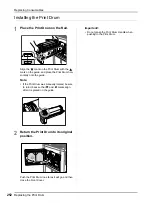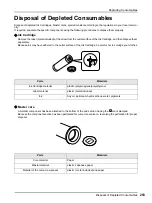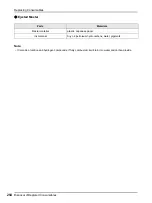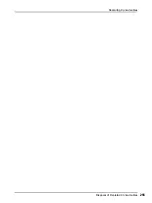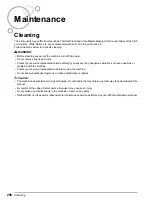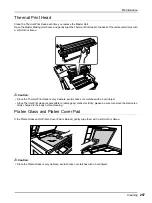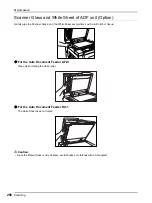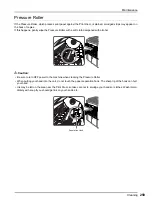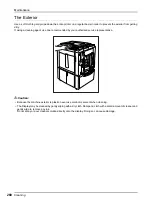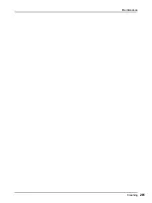Replacing Consumables
Replacing the Ink Cartridge
246
Replacing the Ink Cartridge
When the ink is depleted, a message is displayed and the machine stops.
Replace with a new Ink Cartridge.
B
Caution:
• Ink may be left on the area around the Print Drum, so take care not to smudge your hands or clothes.
• Wash immediately with soap if you should get ink on your hands, etc.
Important!:
• For the Ink Cartridge, it is recommended to use the products specified by RISO.
• Keep the power ON while replacing the Ink Cartridge.
• Replace with an Ink Cartridge of the same ink colour. If you want to change the ink colour, replace the Print Drum
itself.
1
Open the Front Cover.
2
Pull the empty Ink Cartridge out of
the holder.
Turn the Ink Cartridge to the counter clockwise
(
) and then pull it out.
Note:
• Dispose the empty Ink Cartridge according to
the disposal rule of your local community.
3
Remove the cap on the new Ink Car-
tridge.
Turn the Ink Cartridge cap to remove.
Important!:
• Do not touch or give impact to the outlet surface
of the new Ink Cartridge.
Do not peel off the label beside the Ink Car-
tridge opening.
Unlock
Содержание MZ770
Страница 1: ......
Страница 2: ......
Страница 3: ......
Страница 34: ...Getting Acquainted Display 31...
Страница 114: ...Functions for Master Making Checking the Print Image Prior to Making Master Preview 111...
Страница 196: ...Advanced Features Keeping Masters Secure After Printing 193...
Страница 223: ...Storage and Scan Modes Option 2 Colour Printing with the Original and Storage Data Stamp 220 6 Touch Close 7 Touch...
Страница 224: ...Storage and Scan Modes Option 2 Colour Printing with the Original and Storage Data Stamp 221...
Страница 258: ...Replacing Consumables Disposal of Depleted Consumables 255...
Страница 264: ...Maintenance Cleaning 261...
Страница 300: ...Appendix Specifications 297...
Страница 305: ...Index 302 024 36004 802...
Страница 307: ...304 024 36004 802...