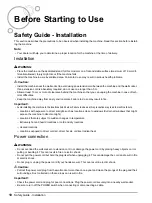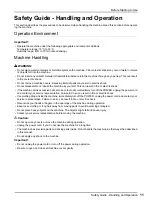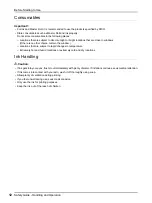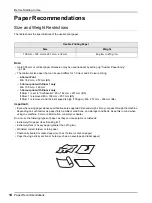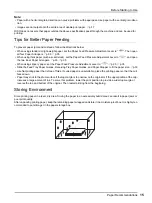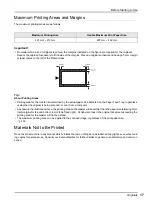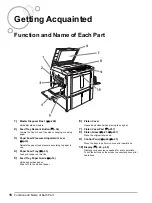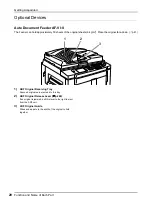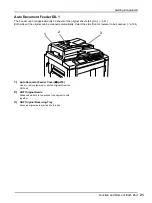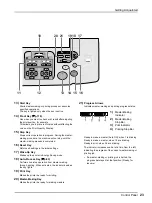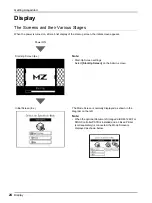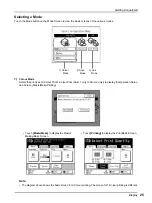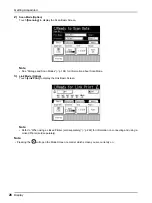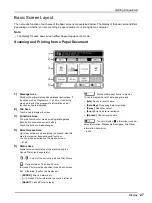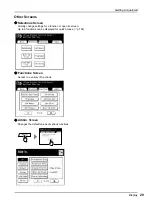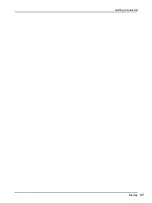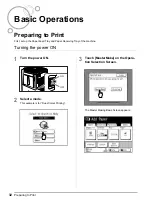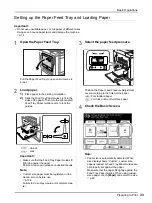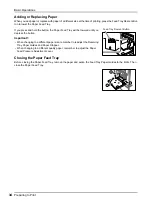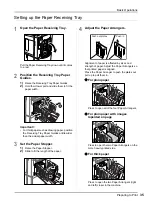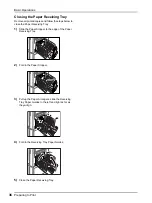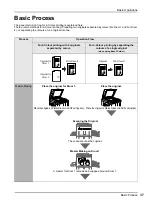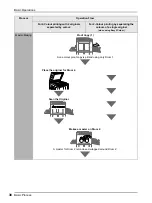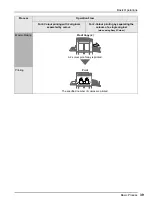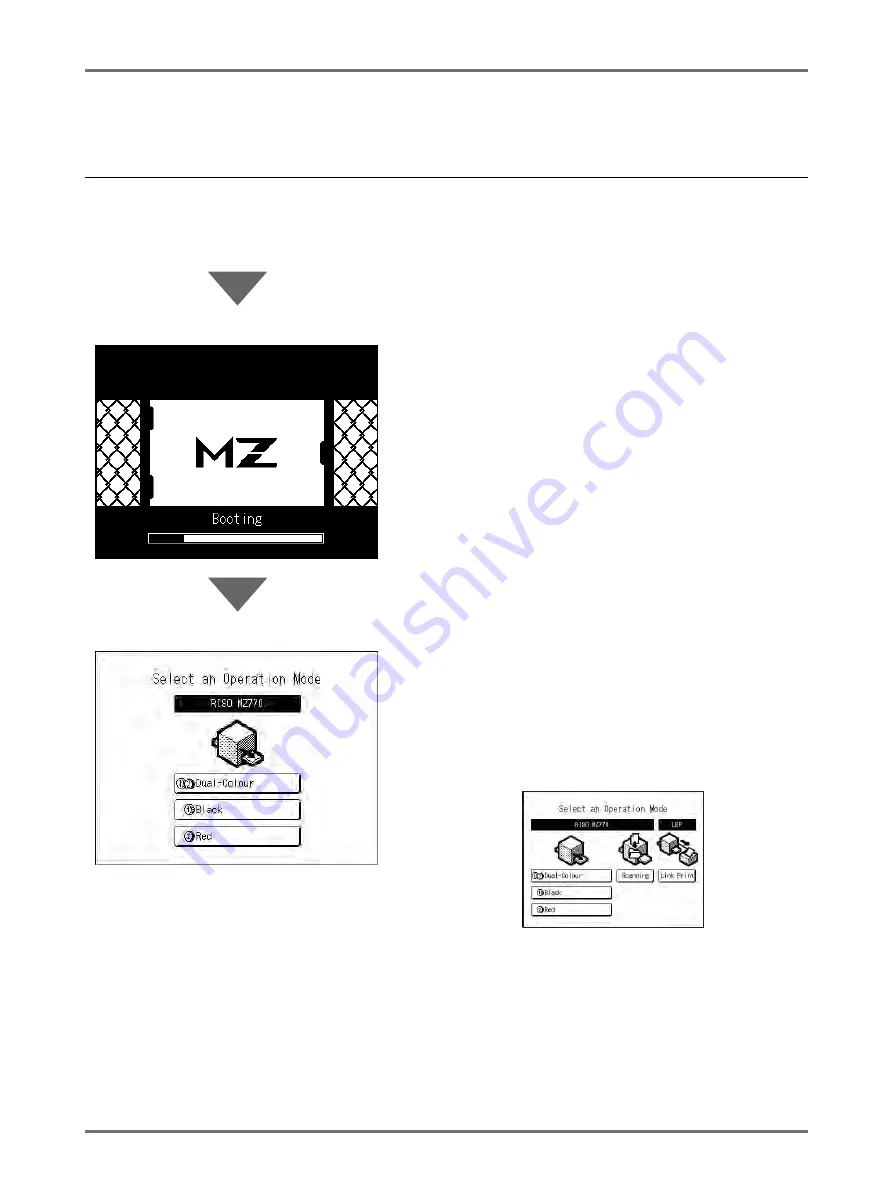
Getting Acquainted
Display
24
Display
The Screens and their Various Stages
When the power is turned on, after a brief display of the start-up screen, the initial screen appears.
Power ON
Start-Up Screen (Ex.)
Note:
• Start-Up Screen settings
Select
[Start-Up Screen]
on the Admin. screen.
Initial Screen (Ex.)
The Mode Screen is normally displayed as shown in the
diagram on the left.
Note:
• When the optional Document Storage Card DM-128CF or
RISO Controller PS7R is installed and a Linked Printer
(sold separately) is connected, the Mode Screen is
displayed as shown below.
Содержание MZ770
Страница 1: ......
Страница 2: ......
Страница 3: ......
Страница 34: ...Getting Acquainted Display 31...
Страница 114: ...Functions for Master Making Checking the Print Image Prior to Making Master Preview 111...
Страница 196: ...Advanced Features Keeping Masters Secure After Printing 193...
Страница 223: ...Storage and Scan Modes Option 2 Colour Printing with the Original and Storage Data Stamp 220 6 Touch Close 7 Touch...
Страница 224: ...Storage and Scan Modes Option 2 Colour Printing with the Original and Storage Data Stamp 221...
Страница 258: ...Replacing Consumables Disposal of Depleted Consumables 255...
Страница 264: ...Maintenance Cleaning 261...
Страница 300: ...Appendix Specifications 297...
Страница 305: ...Index 302 024 36004 802...
Страница 307: ...304 024 36004 802...