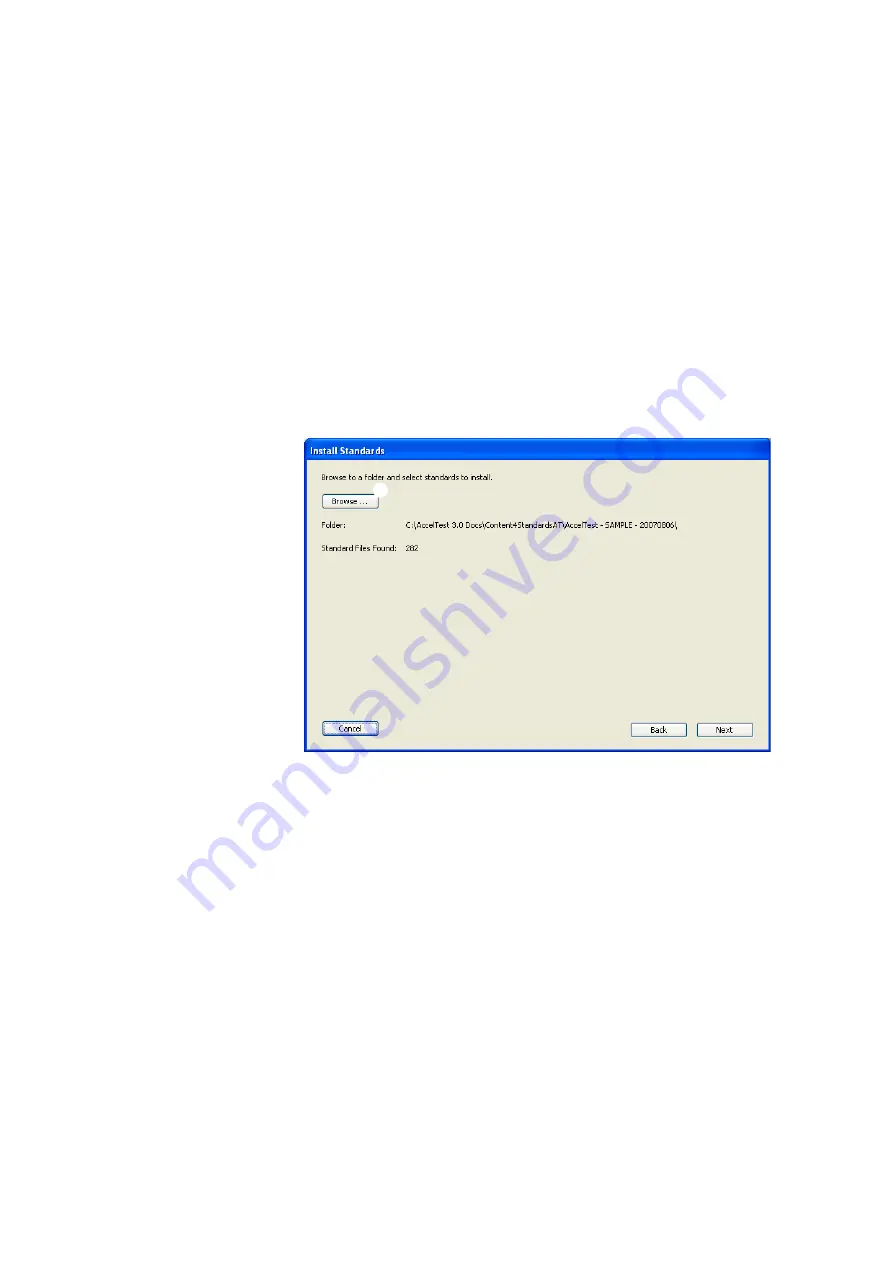
S
T A N D A R D S
Adding Standards to Your Database
. . . . .
32
AccelTest
User Manual
Adding Standards from the Renaissance Learning Web Site
5.
On the next panel, tick the box next to each agency for which you want to add
standards. Then, click
Next
.
6.
Tick the box next to each standard that you want to add. (Be sure to scroll
down to see all available standards.) If you want to tick all the standards, click
Select All
; to remove all ticks, click
Deselect All
. After choosing the
standards, click
Install
.
7.
When the standards have been installed, you will return to the Standards tab in
the Libraries/Standards dialog box. The standards that you added will be listed.
Click
Close
to close the preference.
Adding Standards from a File
5.
On the Install Standards panel, click
Browse
A
.
6.
In the dialog box that opens, open the folder that contains the content with the
standards you want to add. Then, click
OK
(Windows) or
Choose
(Macintosh).
7.
Click
Next
.
8.
On the next panel, tick the box next to each agency for which you want to add
standards. Then, click
Next
.
9.
Tick the box next to each standard that you want to add. (Be sure to scroll
down to see all available standards.) If you want to tick all the standards, click
Select All
; to remove all ticks, click
Deselect All
. After choosing the
standards, click
Install
.
10.
When the standards have been installed, you will return to the Standards tab in
the Libraries/Standards dialog box. The standards that you added will be listed.
Click
Close
to close the preference.
A
Содержание 2Know
Страница 8: ...vi AccelTest User Manual...
Страница 167: ...For more information visit our Website at www renlearn co uk...






























