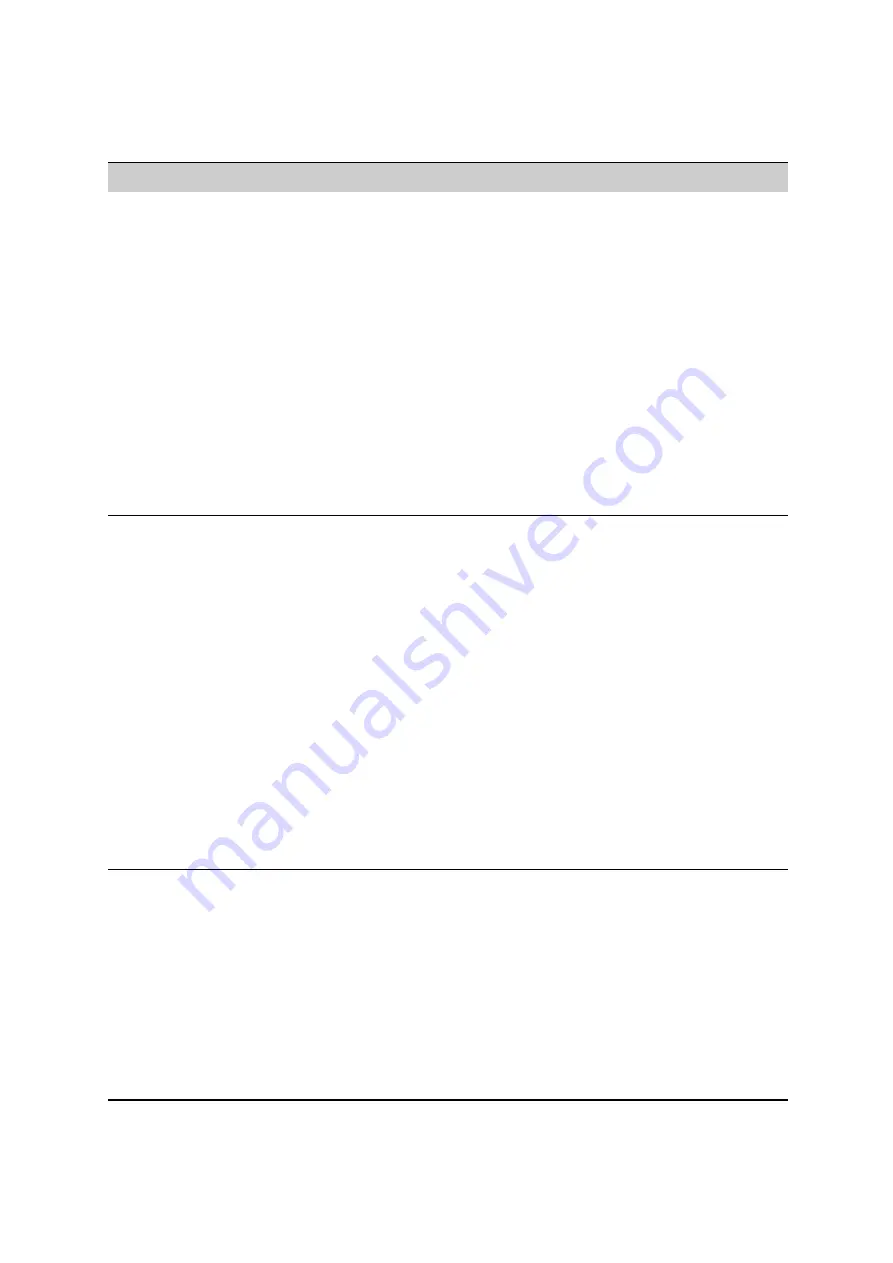
P
R E F E R E N C E S
AccelTest Preferences
. . . . .
139
AccelTest
User Manual
Scanner
Settings
Use this preference to set the scanner
port setting and the scanner
sensitivity.
The port setting tells the computer
where to find the AccelScan scanner
that you have already connected. To
connect the scanner, see the
instructions in the
AccelTest
Software Installation Guide
. Then,
start your computer and AccelTest
and open this preference.
You may need to adjust the scanner
sensitivity to allow for differences in
the way students mark scan cards. If
the AccelScan is too sensitive to stray
marks, decrease the sensitivity. If the
AccelScan does not recognize some
marked answers, increase the
sensitivity.
1. Click the
Preferences
menu and select
Scanner
Settings
. The Scanner Settings dialog box will open.
2. The scanner status at the bottom of the dialog box will
show you if AccelTest is detecting the scanner. If it is
not, click the
3. If you need to change the scanner sensitivity, click the
pointer and drag it to the left to decrease sensitivity or
drag it to the right to increase sensitivity.
4. Click
OK
to save your changes.
School Year
Use this preference to enter your
school year information, including
the start and end dates for the school
year, the number of terms and the
start and end dates for the terms. If
you have 4 or 6 terms, you will also be
asked to set the number of terms per
semester. Changing the school year
affects the calculation of student
marks. Your school year and terms
should be set up before you start
scoring student assignments.
1. Click the
Preferences
menu and select
School
Year
.
2. Read the text in the Welcome panel of the Wizard or
Assistant. Then, click
Next
.
3. Enter the Start and End dates for your school year.
You can type the dates or click the calendar button and
click the dates; you can also click
Today
in the
calendar. Click
Next
to continue.
4. Select the number of terms in your school year and
click
Next
.
5. Enter the start and end date for each term and click
Next
.
6. If you entered 4 or 6 terms, the program will ask you to
choose the number of terms per semester from a drop-
down list. If your terms are not grouped into
semesters, click
Not Applicable
. If they are, choose
the number of semesters. Click
Next
to continue.
7. Check the information in the Summary. If it is correct,
click
Done
; if not, click
Back
to go back and make
changes.
Subjects
Use this preference to add subjects,
edit their names or delete subjects.
When you create assignments (see
page 36), you must choose a subject.
In the Record Book, you can choose to
view assignments from one subject or
all subjects. Some reports also
provide marks by subject.
1. Click the
Preferences
menu and select
Subjects
.
2. The Subjects
dialog box will open.
•
If you are adding a subject, click
Add
and type the
name of the subject you want to add. Then, click
OK
.
•
To edit a subject, scroll down the list until you find
the subject, and click it. Then click
Edit
, change
the name, and click
OK
.
•
To delete a subject that is not being used, scroll
down the list to find the subject and click it. Then
click
Delete
. You cannot delete subjects that have
been used for assignments.
3. Click
OK
.
Preference
What It Does
How to Change It
Содержание 2Know
Страница 8: ...vi AccelTest User Manual...
Страница 167: ...For more information visit our Website at www renlearn co uk...






























