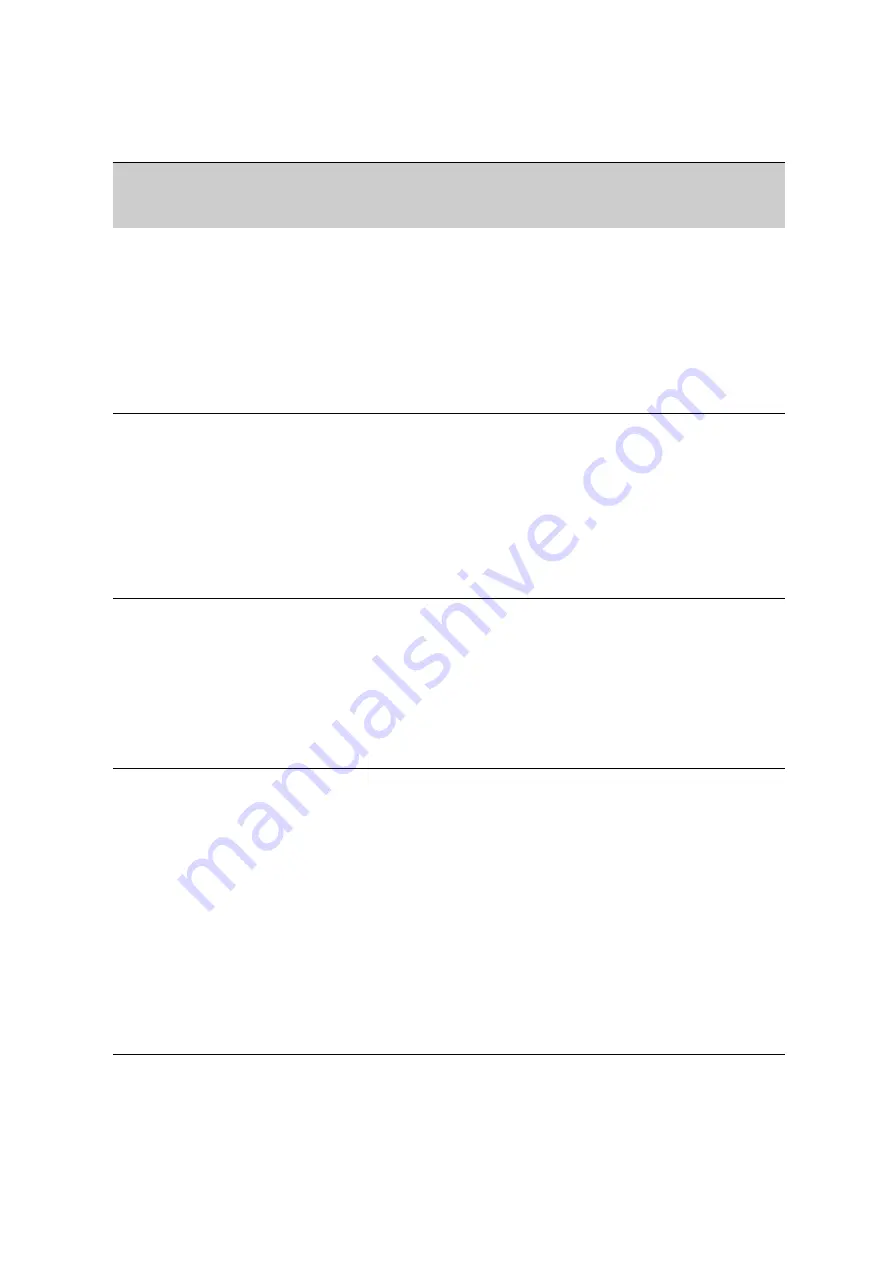
P
R E F E R E N C E S
Setting Assignment Creation Preferences
. . . . .
146
AccelTest
User Manual
Assignment
Creation
Preference
What It Does
How to Change It
Default Fonts
Sets the fonts that will be used by
default when you create a new
assignment. The fonts apply only
to printed or projected
assignments, and you can change
the font used in a specific
assignment by changing the
assignment properties when you
create or edit the assignment. See
“Changing Assignment
Properties” on page 60.
1. Click the
Preferences
menu, choose
Assignment
Creation
and choose
Default Fonts
. The Assignment
Creation Options dialog box will open.
2. Use the drop-down lists to choose the font faces and
point sizes for the fonts that will be used in the
assignment title and in the body of the assignment (the
instructions and questions).
3. Click
OK
to save your changes.
Print Layout
Sets the default page margins and
how or whether answer spaces
should be printed. The settings
apply only to printed and
projected assignments, and you
can change the options for a
specific assignment by changing
the assignment properties when
you edit the assignment. See
“Changing Assignment
Properties” on page 60.
1. Click the
Preferences
menu, choose
Assignment
Creation
and choose
Print Layout
. The Assignment
Creation Options dialog box will open.
2. Enter the top, bottom, left and right margins in inches.
3. Click one of the options for answer spaces. You can
include space beside each question or on a separate
sheet, or you can choose not to include answer spaces.
4. Click
OK
to save your changes.
Projector
Layout
Sets the projector screen size for
projected assignments so that
they will display properly in the
assignment editor when you
create or edit the assignments.
Note that this does not affect how
the assignment will look when it is
actually projected; the software
will use your projector’s native
screen size.
1. Click the
Preferences
menu, choose
Assignment
Creation
and choose
Projector Layout
. The
Assignment Creation Options dialog box will open.
2. Click the drop-down list and choose the screen size that
you are using at your computer.
3. Click
OK
to save your changes.
Multiple
Choice
Sets the default options for
multiple-choice items on
assignments, including the
instructions, the default point
values, the default number of
answer choices and the default
number of columns for answer
choices. Please note that you can
choose different options for each
item as you create or change
assignments.
1. Click the
Preferences
menu, choose
Assignment
Creation
and choose
Multiple Choice
. The
Assignment Creation Options dialog box will open.
2. If you would like to change the instructions that are used
by default on printed assignments, edit the text in the
Instruction field.
3. If necessary, change the default number of points that
students can earn for each item.
4. Use the
Choices
drop-down list to choose how many
possible answers you want to include for each item by
default. This can be changed for each item.
5. Use the
Columns
drop-down list to choose the default
number of columns you want to use for answer the
choices below the question. This applies to printed
assignments; it can be changed for assignments.
6. Click
OK
to save your changes.
Содержание 2Know
Страница 8: ...vi AccelTest User Manual...
Страница 167: ...For more information visit our Website at www renlearn co uk...














































