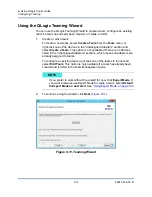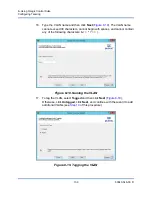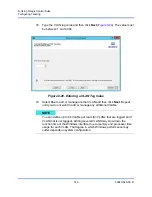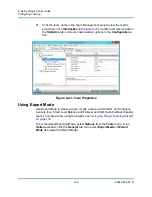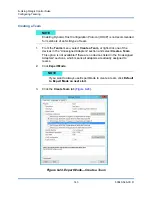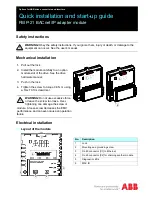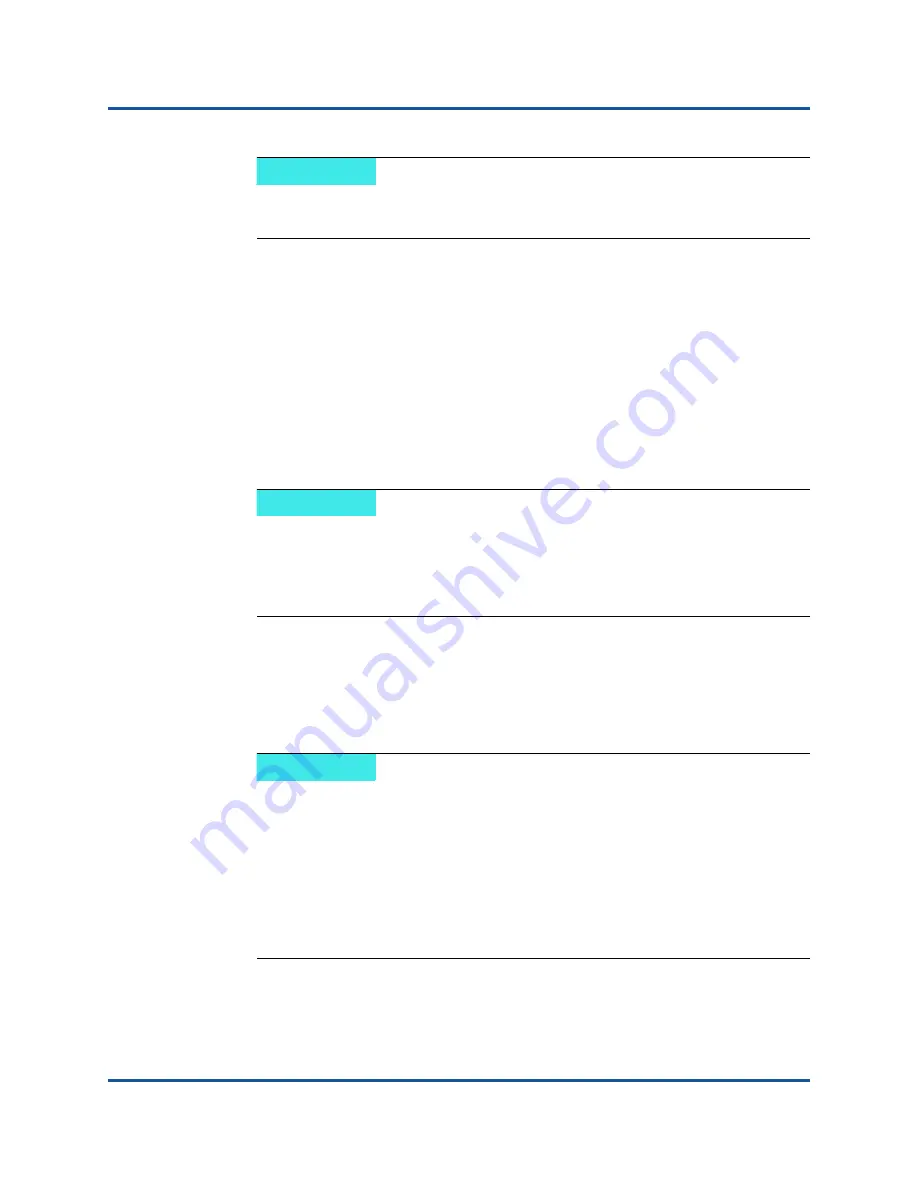
8–Using QLogic Control Suite
Configuring Teaming
144
83840-546-00 D
4.
Click the
Team Name
field to enter a team name.
5.
Click the
Team Type
field to select a team type.
6.
Click
Hyper-V Mode
if you want to enable Windows virtualization services.
For more information, see
.
7.
Assign any available adapter or adapters to the team by moving the adapter
from the
Available Adapters
list to the
Load Balance Members
list. There
must be at least one adapter in the
Load Balance Members
list.
8.
You can assign any other available adapter to be a standby member by
selecting it from the
Standby Member
list.
The Large Send Offload (LSO) and Checksum Offload (CO) columns
indicate if the LSO and/or the CO properties are supported for the adapter.
The LSO and CO properties are enabled for a team only when all of the
members support and are configured for the feature. If this is the case, then
the team offload capabilities appear on the bottom of the screen.
9.
Type the value for
Team MTU
.
10.
Click
Create
to save the team information.
NOTE
The
Create Team
tab appears only if there are teamable adapters
available.
NOTE
There must be at least one QLogic network adapter assigned to
the team.
A team created with a single adapter will not have load balancing
or failover capabilities.
NOTE
If an adapter is included as a member of a team and you change
any advanced property, then you must rebuild the team to ensure
that the team’s advanced properties are properly set.
Adding a network adapter to a team where its driver is disabled
may negatively affect the offloading capabilities of the team. This
may have an impact on the team’s performance. Therefore, it is
recommended that only driver-enabled network adapters be added
as members to a team.