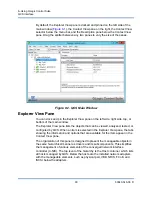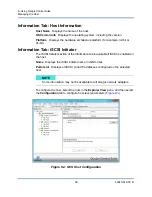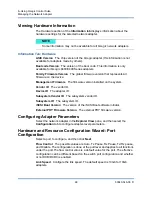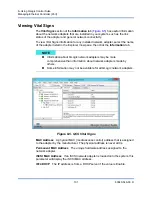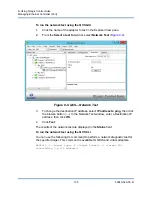8–Using QLogic Control Suite
Connecting to a Host
94
83840-546-00 D
Setting the Explorer View refresh time in Windows
1.
From the
Tools
menu, select
Options
.
2.
Select
Auto
to set the Explorer View refresh time to 5 seconds. Otherwise,
select Custom and select a time, in seconds.
3.
Click
OK
.
Connecting to a Host
You can add one or more Windows or Linux hosts to manage from QCS.
To add a local host
1.
From the
Action
menu, click
Add Host
.
2.
For both Windows and Linux hosts, do not change the default settings. The
User name
and
Password
are not required while connecting to the local
host.
3.
Select
Persist
if you want QCS to save the information for this host.
4.
Click
OK
. QCS can now be used to view information and manage the host.
To add a remote host
1.
From the
Action
menu, click
Add Host
.
2.
Type the remote host’s name or IP address in the
Host
box.
3.
Select the protocol from the
Protocol
list. The protocol options for Windows
are
WMI
,
WSMan
, or
Try All
. The protocol options for Linux are
CimXML
,
WSMan
, or
Try All
. The
Try All
option forces the GUI client to try all options.
4.
Select the
HTTP
scheme, or the
HTTPS
scheme for added security.
5.
Type the
Port Number
value you used to configure the host, if it is different
than the default value of
5985
.
6.
Type the
User name
and
Password
.
7.
Select
Persist
if you want QCS to save the information for this host. The
host will appear in the Explorer Pane whenever you reopen QCS, and you
will not need to enter the host IP address or host name when connecting to
the host. For security reasons, you must enter the
User name
and
Password
every time.
8.
Click
OK
.