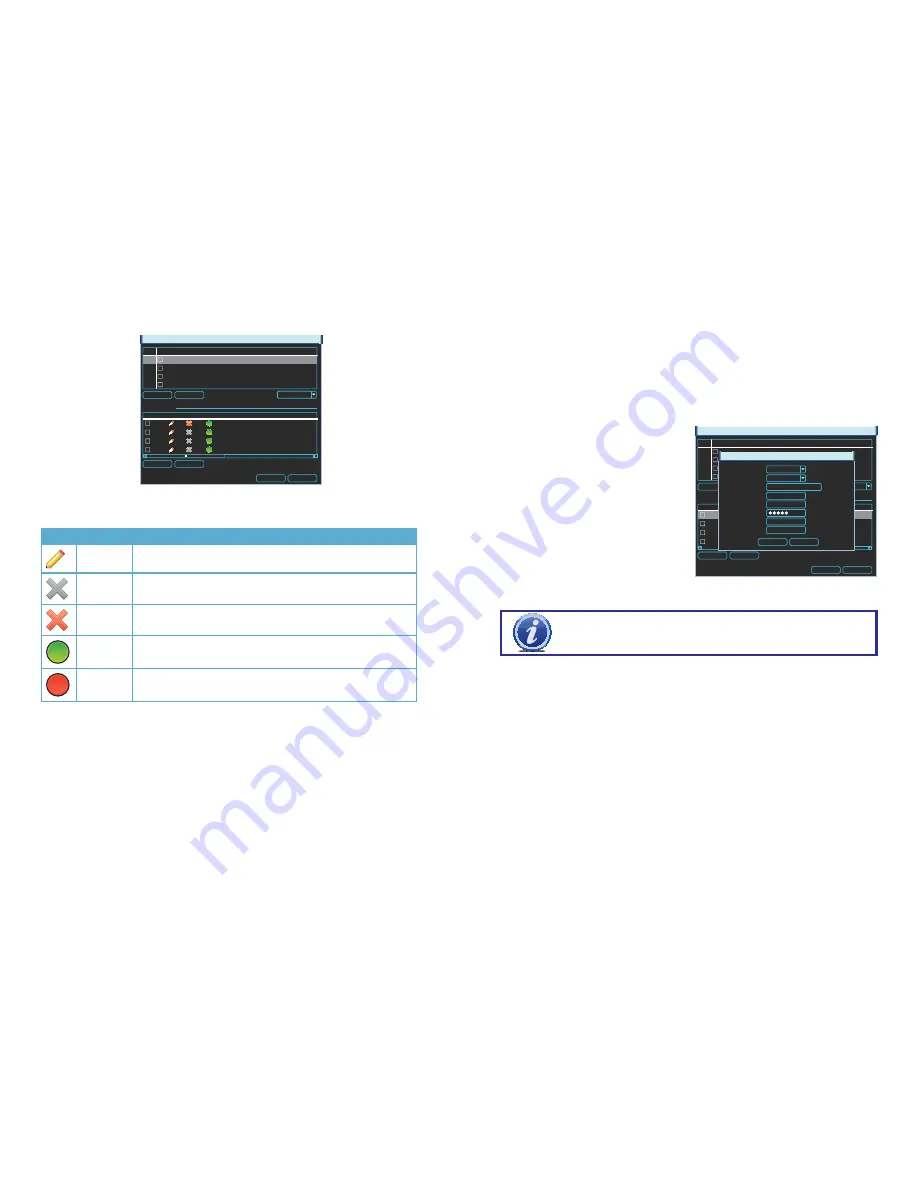
56
57
PICTURE 4-29
REMOTE DEVICE
Filter
None
Delete
Manual Add
IP Search
Add
OK
Cancel
4
IP Address
Port
Device ID
Manufacturer Type
1
10.1.1.65
Port 1 YZC2OC061966
Private
IPC
2
10.1.1.67
Port 2
YZCAU192012
Private
IPC
3
10.1.1.68
Port 4 TC2FW25600095
Private
IPC
4
196.219.8.50 4000
Private
channel Edit Delete Status IP Address
Port
Device ID
1
196.610.6.46 37777
2
10.1.1.67
Port 2
YZCAU192012
3
10.1.1.68
Port 4
TC2FW25600095
4
10.1.1.65
Port 1
YZC2OC061966
Device Added
When the window opens, you will be presented with a list of all connected devices in the
lower portion. This section, marked Device Added, indicates the status of each device along
with other information about it.
Icon
Meaning
Description
Editable
You may edit the settings on this device by double-clicking on it
Cannot
Delete
This device is connected directly to the NVR and must be physically
unplugged to be removed from this list.
Removable
This device may be deleted from the list by checking the box next to
it and clicking on the
Delete
button below.
Device
Status OK
The connected device is operating normally.
Device
Error
There is an issue with the connected device that is preventing it from operating
normally.
Clicking on
IP Search
under the upper portion of the window will generate a list of all devices
that the NVR was able to locate - both directly connected as well as connected to the same
network as your system. Items showing a short IP address beginning with “10” are cameras
directly connected to the NVR and who’s IP addresses were assigned by the NVR itself. Care
should be taken that you do not attempt to connect a device that is already connected to the
system as it will create a duplicate video feed and could cause connectivity issues.
EDIT
Double-clicking on a device in the
Device Added
portion of the window will display
information regarding the connected remote device. Making any changes within this window
will not change anything on the camera or remote device itself. To make those changes, you
will need to access the camera or other remote device (such as a DVR) directly, or through
one of the remote methods described in the
Remote Monitoring Guide
.
Once you have made those changes, you will need to update the user name and password
within the
Edit
window. Failing to change these in this window will result in an on-screen
message about incorrect password and may lock you out of the IP camera for a period of 30
minutes in the case of QC-Series cameras - other brands may vary.
It is important that you do not remove the
device you are making the changes upon
from the list of connected devices before
editing the information in the
Edit
window. If
you later remove the device from the list and
wish to reconnect, you will need to do so
using the
Manual Add
feature as described
below.
PICTURE 4-30
REMOTE DEVICE
Filter
None
Delete
Manual Add
IP Search
Add
OK
Cancel
4
IP Address
Port
Device ID
Manufacturer Type
1
10.1.1.65
Port 1 YZC2OC061966
Private
IPC
2
10.1.1.67
Port 2
YZCAU192012
Private
IPC
3
10.1.1.68
Port 4 TC2FW25600095
Private
IPC
4
196.219.8.50 4000
Private
channel Edit Delete Status IP Address
Port
Device ID
1
196.610.6.46 37777
2
10.1.1.67
Port 2
YZCAU192012
3
10.1.1.68
Port 4
TC2FW25600095
4
10.1.1.65
Port 1
YZC2OC061966
Device Added
EDIT
Channel
Manufacturer
IP Address
TCP Port
User
Password
Remote Channel
Decoder Buffer
1
Private
IPC.myq-see.com
32555
admin
1
280
Save
Cancel
IMPORTANT!
To avoid connection issues, you should not change the
information within the
Edit
window unless you have first made those changes
to the remote device itself.
ADDING AND DELETING REMOTE DEVICES
The lower portion of the window shows all devices currently connected to your NVR. If all of
your channels are occupied, you will need to delete one of the connected devices from this
list by selecting the check box next to it and clicking delete. Items with a gray “
X
” are directly
connected to your NVR and may only be removed by physically disconnecting them from your
system.
Clicking on the
IP Search
button will create a list of all remote devices that the NVR was able
to detect. You may limit this search to only IP cameras by selecting
IPC
in the
Filter
pull-
down. Items being accessed by your NVR over the Internet will not appear in the list at the top
of the window. They must be added manually (see below).
If you have an available channel, you may add a device by selecting the check box next
to it and then clicking
Add
. Please note that the NVR will connect automatically only with
devices from compatible manufacturers (see
Section 2.4 IP Cameras
or
Section A.2
Specifications
for a list of compatible manufacturers) using their default user names and
passwords. If these have been changed, you will need to use the
Manual Add
feature
instead.














































