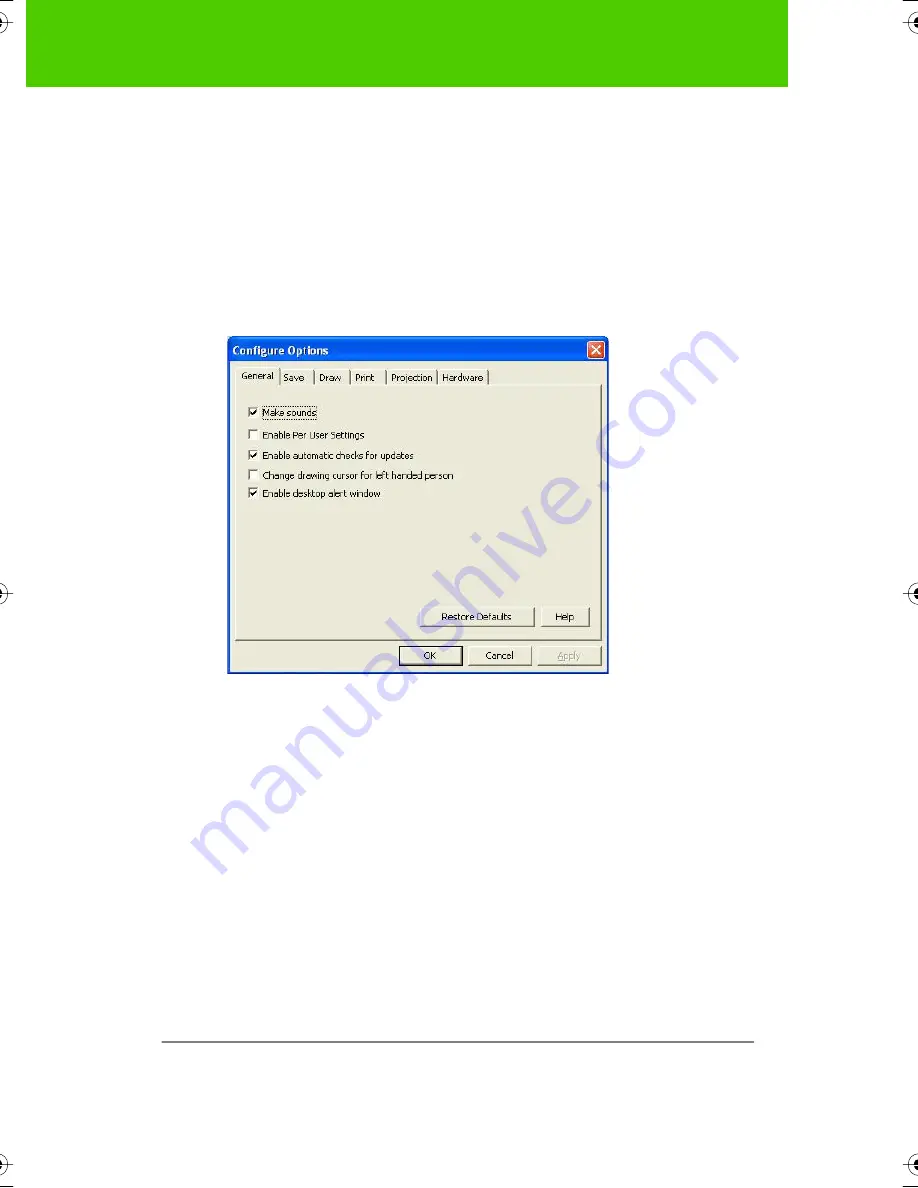
PolyVision
57
The PolyVision driver
“
Cancel
”: Click “Cancel” to close the dialog box and make no changes to
options.
“
Restore Defaults
”: Click “Restore Defaults” to restore factory defaults.
General options
To configure general options:
Ŗ
Click the “General” tab. You see the following options:
“
Make sounds
”: Check this box to enable sounds as you press buttons on
the remote, or sounds that indicate system status.
“
Enable Per User Settings
”: Check this box to save settings so they apply
to individual users who connect to this board. When this box is unchecked,
settings apply to all users.
“
Enable automatic checks for updates
”: Check this box if you want the
PolyVision driver to connect automatically to the PolyVision web site and
check for driver updates.
“
Change drawing cursor for left handed person
”: (Windows only)
Switches the cursor for ease-of-use for left-handed users.
“
Enable desktop alert window
”: Check this box if you want to see an alert
window appear on your computer desktop while you write or draw on the
9A67)DQQMHO2CIG(TKFC[,WPG#/






























